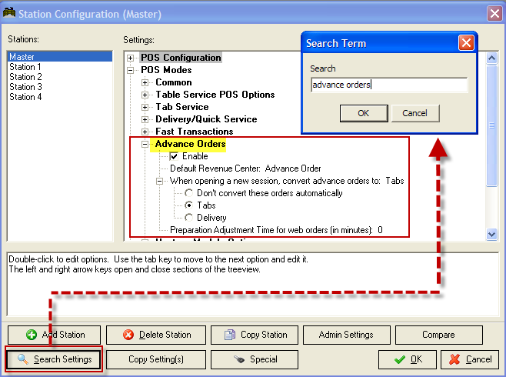
(continued from Delivery Quickservice Module)
The Advance Orders Module is an add-on Module to Restaurant Manager that must be purchased separately. It allows you to take orders for future dates and save them as pending orders for an unlimited amount of time. If configured, at the start of a new session on the specified date, Restaurant Manager will automatically convert the Advance Order to an order in either the Tabs or Delivery Module.
The Advance Orders Module is usually used by delivery businesses. Some restaurants that do catering or On-Line ordering also use the Advance Orders module to handle basic orders.
Advance Orders are processed on a special POS Status Screen that includes all POS Function Buttons except the [SEND] button. Once an Advance Order is rung up you simply use the [Exit] button to return to the standard POS Status Screen where you started.
The Advance Orders Module fully mimics the operation of the Delivery /Quickservice Module except that you may not:
Transactions opened in the Advance Orders Module must be sent or ‘converted” to the Tabs Module or the Delivery / Quickservice Module before the operations above may be completed. Your system may be configured to automatically send advance orders to these POS Modules on a specified date or you may manually send orders from the Advance Order Module to either one of these POS Modules. It is important to note when converting Advanced Orders to Tabs, orders must be manually sent to the prep area printers the day they are converted: they are not subject to the automated send rules. Advanced Orders must be converted to the Delivery Module after session opening if you want menu items to send to the designated prep area printers at the scheduled time. In addition, you must have the Delayed Send executable (DSend.exe) running at send time.
NOTE: Although Advance Orders may not be converted directly to Table Service orders, Advance Orders that are converted to tabs may be manually transferred to a table in the Table Service Module.
Before you can process Advance Orders you must use the [Search] button at the base of the Station Configuration Setup Form to locate the settings shown below and configure the “Advance Orders” module:
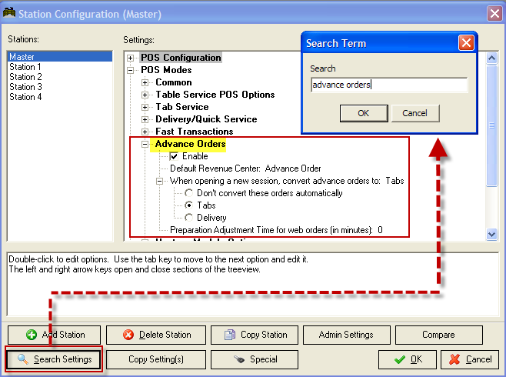
When you disable this button you will not be able to access the Advance Orders Module from the station highlighted on the Station List of the Station Configuration Setup Form.
NOTE:In the Delivery/Quickservice Module there is a setting labeled “Automatically Begin New Order” that you may wish to activate in place of the Fast Transaction option.
To convert advance orders automatically, select either the “Tabs” or “Delivery” option. To convert Advance Orders manually, select the option which reads "Don't convert these orders automatically."
Preparation Adjustment Time (On-Line Orders only)- When creating an advance order for the web, the time specified for this setting will be used to adjust the advance order time to compensate for the preparation time. For example, if the order is for 6pm and this setting is set to 45 minutes, the order will be converted to today sale at 5:15pm and will be sent thereafter
Note: If a customer phones in a delivery order and wants it delivered later the same day, it can be entered as a delayed send and does not have to be entered into the Advance Order Module.
You will have to add the “Advance Order” module button to the base of any Main Status screen you to access the function from. Use the POS Function Button form to place the button on the screens.In this form you can also add the following function buttons along with adequate access security:
IMPORTANT: Item prices are charged when the advance order is entered; therefore, if the price of one or more items is anticipated to fluctuate, they should not be entered into an Advance Order unless you want to charge the “current” price of the item.
The Advance Orders screen shows all pending Advance Orders in chronological order. Orders are displayed from top to bottom and from left to right.
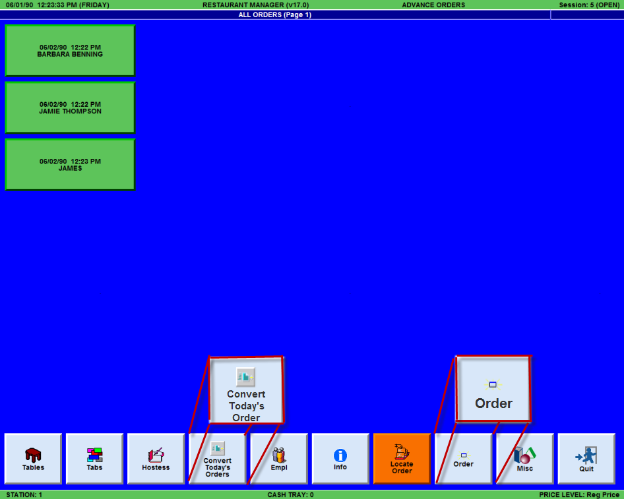
To create an Advance Order, press the “Order” button from the main Advance Ordering Screen. RM will ask you to enter the Date and Time for the order. You must enter a date and time that is in the future. RM then displays the Order Entry screen where you have access to all the familiar order entry options such as ordering items, applying a discount, etc.
You can also access the settlement screen to record the customer’s credit card information for future reference; however you cannot finalize settlement without first converting the Advance Order to a delivery or tab. All changes you make to the advance order are automatically carried over to the Delivery order and/or Tab order after the order is converted. The settlement information is also retained.
Advance Orders can be converted to Deliveries or Tabs. The conversion can happen automatically at the beginning of each session, or it can happen manually; whereby, the user recalls an advance order and manually converts it to a delivery or tab.
Automatic conversion is discussed above in Advance Order Setup. To manually convert an Advance Order, recall the order and press “MISC” followed by “Convert Order.” Restaurant Manager will give you the option of converting the order to either a Delivery or a Tab. If the order date is not the same as today’s date, Restaurant Manager will display a warning message before proceeding. Once the order is converted, it automatically disappears from the Advance Order screen and appears on the Delivery or Tab screen depending on which one was chosen.
If you wish to cancel an advance order, press [MISC] from the order entry screen, and select the option “Cancel Order.” This will erase the advance order from the system.