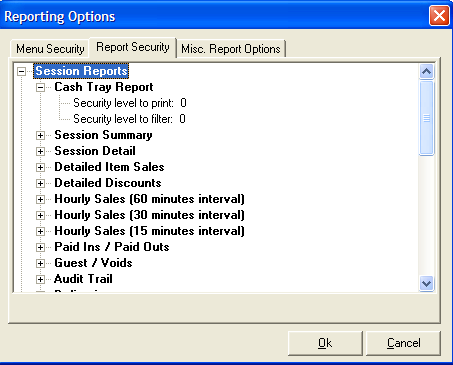
Access the security configuration form in the RM Reports Module by going to File > Report Options:
Restaurant Manager allows you to restrict access to printing and filtering report by:
This chapter describes the main screen of the Report Module and covers general procedures for issuing Backoffice reports:
Sample printouts of the standard report formats pre-loaded into the Report Module are shown in the separate publication titled the “Sample Reports Booklet”.
To access the Report Module from the main screen of the Backoffice Module:
You may also access the report module by placing a shortcut to RMReport.exe on the desktop.
The shortcut can be obtain by linking to the executable file located in the rmwin directory or going to Windows “Start” > Programs > Restaurant Manager, Version xxx > RM Reports and “Send To” Desktop (create shortcut).
Please note the following features of the main screen of the Report Module:
The area on the left of the main Report Module Screen is called the Report List or Tree. The standard Backoffice reports pre-loaded into the Report Module are displayed on the Report List under the following group headings:
If any other group headings appear on the Reports List of your system, then your system has been customized with additional Report Groups.
You can use the [Find Report] button to quickly locate a report from the list over 130 standard reports. Clicking on the button will produce a search screen where you can either type in a few letters contained within the name of the report or the full name. The more letters typed will limit the search results. Hit the [Search] button once the data is typed in the “Search For” field. The Report Search screen is divided into four columns:
You can go directly to the report by first highlighting the report from the list under the Report name column and then either clicking on the report name or using the [Go To} button at the bottom of the screen.
In the sample screen shot below, we have typed in “by item” in the search filed. This has produced six reports containing the words “by item”. Notice the third report listed has an alias name.

All the headings on the Report List constitute “Report Groups”. Each report group contains reports relevant to the report group name. You may use the button labeled [Print All Reports in ….] to automatically issue all the reports under any group heading. This print option is typically used with report groups containing a small number of reports.
RMReports allows you to create custom groups containing reports more relevant to your business needs and increase the ease of use. You can also copy existing report formats under the new heading to create customized report groups. In addition, you can create new reports and save them under these customized group headings.
Report Groups are often used to create sets of reports you might wish to print on a regular basis. For instance you might wish to create a group of Daily Sales Reports that included:
…or a group of Weekly Sales Reports that included:
There are two methods you can use to a new report group:
There are three methods you can use to add a report to a new group:
You can then select the desired report and finish by pressing the “OK” function button.
Select the group or report name and click a second time. The field will go into edit mode. Modify the name as desired.
Note that modified report names will appear on the report title bar with the original name.In the illustration below we have renamed a report but the original name appears in the title bar (By Group Type).
You may remove a report from a report using one of two methods:
In both methods you will receive a confirmation prompt asking if you “wish to delete” the selected report group.
You may remove a report from a report using one of two methods:
In both methods you will receive a confirmation prompt asking if you “wish to delete” the selected report.
Each report is associated with a list of available filters, shown in the center area of the screen.Selecting a particular filter causes the appropriate filter options to appear in the right area.
Once a report is selected, the list of the available filter fields appears in the middle list box. To create a filter (also referred to as a query or selection formula), simply select a field, and either type in the condition or use the field options in the right panel to click in the desired parameters. You may do this for as many fields as you like, but bear in mind that the more complicated the filter, the longer it will take to generate the report.
Very Important: Filter fields are logically “And-ed”, so be careful when creating complex filter expressions. For example, if a filter consists of session filter field set to 19 (for April 7, 2009, say) and a date field set to span April 7, 2009 to April 13, 2009, the report will only display data for Session 19 (April 7, 2009).
You can also add “recurring day” filters such as “current month” or “last month” that change with time by use of the combo box located at the top of the right panel. This is useful when creating report groups that a printed on a recurring basis such as the end of day or end of month.
Note: Variable filters are only available for selected date and numeric fields.
If you manually enter filter expressions directly, you can use the following operators.
Note that by use of ranges and independent values you can implement “equals”, “less than” and “greater than” expressions. For example, if you wish to filter out all values not equal to 9999, enter “0-9998, 10000-99000”. If all you are interested in is values less than 9999, then the range“0-9998” will suffice.
To select a range of dates for a date filter field, first click on the “Start Date” button and use the buttons above and below to select the year, month, and day. Then repeat the process for the “End Date.”
Alternatively, type the date range directly into the filter field.
Use the Toggle Date button to include non-contiguous dates in the filter expression. For example, you could click on all the Fridays of the month.
To create more complex date filter expressions, you can also enter them directly into the filter field using the syntax described above. For example, to get data for the first 5 days of January and February, 2003 you would write:
04/01/09-04/10/09, 05/1/09-05/7/09
(Note the comma between April and May ranges)
Use the “Clear Dates” button to delete the current filter setting.

Set a recurring period filter by use of the “Periods” button. Use this type of filtering to issue reports on a daily, weekly or monthly basis, for a particular day of the week, or for payroll periods. For example, if you want a report to always reflect information for the current month, you would select the “Current Month” period option. This will fill the filter field with the expression %Current Month%. If you now save the filter, every time you run this report in the future you will obtain the current month’s information, without having to re-enter the filter expression. This feature is especially useful when configuring report sets printed from a task scheduler.
Use the time selection controls in the right panel to enter time filters. To set a time range, first select the Start radio button followed by the hour and then minutes from the appropriate time columns. Next, select the “Finish”radio button followed by the hour and then minutes from the appropriate time columns.
To select a range of numbers for a numeric filter field, such as a quantity or monetary value, write the range into the filter field or use the selection help in the right panel if available. If using the right panel to create the filter, you can click and drag to indicate a range, or hold down the Ctrl key to add non-contiguous values. In the example shown below, employees 1 thru 5 were selected by clicking on 1 and dragging to 5, and then clicking on employees 7, 8 and 9 while holding the control key.
To create more complex numeric expressions, you must always enter them directly into the filter field using the syntax described above.
Some filter fields will allow dynamically allocated values. For example, the Session number filter allows you to set the filter to the “Last closed Session” or the “Current Session.” as shown below.
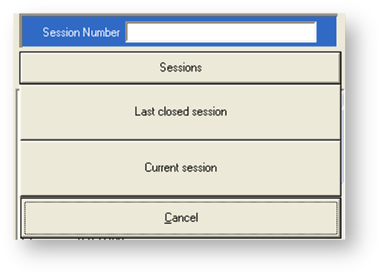
Some reports offer sorting options. The fields are easily identified by the word “sort” at the beginning of the field description. To set, click on the filter field and use the options in the right panel to configure the type of sorting to use.
Save Filter
Use the “Save Filter” at the bottom of the screen to record the filter setting for the selected report. The report will thereafter use the saved filter by default until cleared or overwritten by a new filter.

The Filter option at the bottom of the screen allows the user a host of various options to apply or remove filters. The same filter options are available under the “Filters” drop down menu located on the menu bar at the top of the screen. The following is a list of the filter options and a brief description of their characteristics:

Using this function will not affect other used fields that are not the same as copied ones.
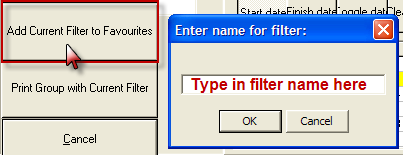
The filter will be available by selecting the “Favorite Filters” option at the bottom of the report module.
Use the Favorite Filter option at the bottom of the report screen to affect a list of previously saved favorite filters for application to selected reports.
Some ASI type reports allow you to select the columns that are displayed in the report. To obtain a list of the available columns, find the “Fields to Display” field in the middle panel. A list of the available fields will appear in the right panel. Specify the data you wish to appear in the report by checking the appropriate boxes on the left of the description. You can also affect the order in which the columns appear by click and dragging them into position.
As example, to issue a report that only shows the employee name; regular hours, regular pay rate, regular wages, sales, and declared tips then select the “Fields to Display” filter field toward the end of the list in the middle panel, and then check the “appropriate fields from the panel list on the right.
The field settings above will produce a report that will look like the sample section of the Job Class Detail Report below:
The Report Module can between two input modes: “Mouse” and “Touchscreen”. When using the Report Module at a Manager Workstation it is recommended that you never change the input mode of the Report Module. For more information on the Mode button see the section on the POS Reports.
The [Output] button at the top of the main screen of the Reports Module allows you to select whether a report will be sent to:
Note that the File CSV option is only implemented for the ASI type reports.
To issue an individual report from the main screen of the Report Module:
In the screen shot below we have selected the Cash Tray Report for Session 38 to print to the screen:
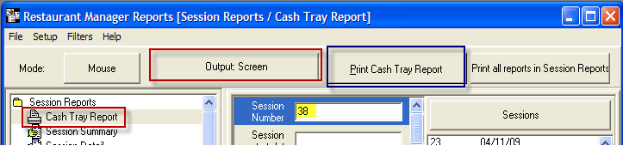
To issue all the reports under a particular group heading in the Report Module:
In the screen shot below we have selected the custom group report “Weekly Sales” to print to the printer:
Remember that the individual reports are set separately.
By use of a task scheduling utility you can configure RMREPORTS to print the reports in any report group automatically at any given time using the command line syntax described below.
RMREPORTS.EXE <Working Directory> <Output Destination> <Report Group Name>
Where,
<Working Directory> is the directory where Restaurant Manager resides.
<Output destination> is /PRINT for output to the printer, /FILE for output to a text file and /CSV for output to a text file in comma delimited format.
<Report Group Name> is the full report group name as it appears in the RMREPORTS tree view.
Example: RMREPORTS.EXE F:\rmwin /PRINT “Daily Reports”
Note that if there are any spaces in the report group name you must enclose the name in quotes.
Choosing this option will export the report to a file in the format indicated by the filename extension (suffix.) Supported file types are
Use the filename filter option at the end of the filter list to enter the name of the desired output file. If the name of the file is omitted altogether, the report is saved in text format using the report’s name as the filename with an added .txt extension. If the filename extension is omitted, the report is saved without extension (not recommended!) in text format.
File CSV Output (ASI Type Reports only)
Choosing this option will export the report to a comma delimited text file. The name of the file is set by default to be the same as that of the report with a .csv suffix. To override the default name, use the filename filter option. The exported file will contain a record for every detail line in the report with additional preceding columns for the group and summary information. So, for example, if you exported a report of menu items sold grouped by group, with item totals at the end of each group, the header in the exported file might look like this:
Sum Quantity, Group #, Item #, Item Description, Quantity
In the data, the “Group #” and the “Sum Quantity” would be the same for every item in the group.
The export capability of RMREPORTS can be very valuable when providing information to third parties, such as timekeeping information to payroll handling companies, thus avoiding the errors that invariably happen when hand keying information.
Comma delimited files can also be imported into spreadsheets, so that you can take advantage of the extensive data analysis tools provided by these applications (filters, sorts charts, pivot tables, etc.)
Choosing this option will export the report to a xml file. The name of the file is set by default to be the same as that of the report with an .xml suffix. To override the default name, use the filename filter option. The XML format option is meant to facilitate the interface to RMReports from a programming standpoint. In other words, if another program needs to extract information from a report the easiest way to do it would be from an XML file. It is the universal format for self-describing STRUCTURED data... where “structured” is the key. In XML a program will be looking for <total>120</total> XML tag and it will not care where this tag is placed (second or third column). Compare this to CSV where the data is formatted like this:
Order#, Total
10,120
If a third party program reads this file it will expect to have "Total" as the second column. If at a later date RM adds "Date" between Order# and Total, that program will no longer be able to operate because the total is the third column now.
Restaurant Manager allows the user to preview report before printing or just to view on screen. From the preview screen you can send the report to a printer, access printer properties, or use the various save functions.
There are several function buttons located at the top of the screen allowing you to easily navigate the report:
Restaurant Manager has included Thumbnails functionality to the RM Report module. Thumbnails are reduced-size versions of pictures and document pages, used to help in recognizing, organizing and navigating them. Thumbnails are particularly useful for large documents. Because of their usefulness, thumbnails have become increasing popular and have become common place in most document programs (e.g. pdf and Word). RMReports by default, thumbnail pictures of the document will appear on the left side of the screen when a report’s output is set to and printed to “screen”. You can navigate through the document using the scroll bar directly to the right of the thumbnail images or using the wheel of a mouse.
However, Restaurant Manager has provided a way to remove the Thumbnail function off if so desired. In the Report Module go to File > Report Options and do the following:
Use the [Print] button to send the on screen report to a printer.
Use the [Close] button to leave the report and return to the default RMReport screen.
After previewing the report you may wish to print one or several pages of the report. You may also want to print several copies or affect the page orientation (landscape vs. portrait). Use the printer icon on the upper right side of the screen to access printer properties where you will make these changes.
Restaurant Manager allows the user to save reports with a .qrp format. These reports can be viewed using the open folder icon located at the upper right hand corner of the screen.
To open a QRP report:
Restaurant Manager allows you two methods to save and export a report in a different format. One method is to use the filename field of the report filter options. The other method is to use the disk icon in the upper right corner of the screen.
There are two available methods to run reports from the POS Station. One method is to run the RMReports module using the External Programs. This method produces the same RMReports screen that you see in the RM BackOffice Module and may be preferred for familiarity reason. The second method is to use the Full Reports function button typically found under the MISC function of the main POS status screen. The Full Reports screen bears little resemblance to the RMReports module screen but has the benefit of being designed specifically for ease of use at a touchscreen. In addition, Full Reports can be customized to limit reports viewed.
The RMReports module can be configured to run at a POS station by use of the External Programs feature found in the RM BackOffice module under Setup > General > External Programs. This allows you to view all the available reports, and to print those formatted appropriately (40 column) to the local receipt printer.

From the Restaurant Manager BackOffice create a new entry for an external program. Uncheck the wait for completion box (Note- if this boxed is checked you will not be able to return to the POS from RMReports). Enter the following command:
rmrepo~1.exe /spooler:<receipt printer> /emp:<employee> /noimport
Where:
To access RMReports, touch the “External Programs” button under the Miscellaneous (Misc) options and select the button assigned to RMReports. RMReports automatically starts up in touchscreen mode when launched as an external program from the POS.
Using RMReports in touchscreen mode is not much different to using it in “mouse” mode. The filters work the same way, and you should be able to enter most conditions using the filter options in the right pane. To enter free text and numbers use the touch keypad that comes up when you touch the ellipsis buttons at the right of each filter field.
To exit back to the POS, touch the “Return to POS” button at the bottom right of the screen.
Full Reports at the POS is configurable to allow the user to setup specific report groups. The report groups can contain reports configured to produce user specific and relevant information. Passwords can be added for extra security and you can even limit what report groups are shown at the POS (shown below). Report groups must be marked as viewable first before they can be seen at the POS.
All back office reports are available at the POS by using the [Full Reports] function button in the MISC functions on the Main POS Status screen. Pressing the button will launch the RMReports module.
A special touch screen mode is automatically enabled that allows you to control the reporting without use of a keyboard. Although you won’t be able to print (only view on the screen) all of the back office reports on a receipt printer because of size and format limitations, you will be able to print the ones are formatted for 40 columns.
Once you have opened the RM Reports module, select a report group column on the left. You can print all reports in the report group by using the “Print All” function at the top of the screen or you can select a specific report within the group and use the “Print” function located on the upper right corner of the screen. You can determine the report output using the “Output” function and select the method” (e.g. print to screen or a printer).
If needed, you can re-define report filters in the RMReports module at the POS by selecting a report within a report group. By default, the report filters will default to “basic” mode. The [Show All Filters] button at the bottom of the screen will bring up all hard coded filters associated with the report. The [Show All Filters] button will change to [Basic Filters Only] when selected. You may toggle back to “basic’ mode by pressing the button again.
Filters are edited by touching a selection (Session Number) in the filter column. Next, you must select data displayed in the far right display area to move it to the chosen filter. You can use the on screen navigation buttons associated with a column to move up and down the screen. Certain filter may not have data to display in the display area. In this circumstance you can use the ellipsis button […] to use an on screen keyboard to enter data.
A number reports are available in 40 column format so that they can be printed on the standard receipt printers connected to POS workstations. To make these easier to access in touchscreen mode move the reports to a group at the top of the report tree (as shown below).
List of available 40 column reports
Some of the reports provided allow customization by selection of the columns, or fields, to include in the reports. The reports are:
To customize, select the “Fields to Display” or “Blocks to Display” field and check the parameters you wish to show on the report.
You may also affect information displayed on several reports under the Misc Report tab under File > Report Options:
It should be mentioned that all reports listed under this function will be affected and will make all reports larger due to the increases amount of data shown.
RMReports command line and file export capabilities along with Excel’s powerful auto-update features allow you to fully automate the transfer of information from Restaurant Manager to a final rendering in an Excel spreadsheet. Why would you want to do this,? The answer is simple: The “standard” reports and charts provided with any application may not always present the information in the way you might want, especially when it comes to ratios and other “derived” data. For example, you could create an excel spreadsheet that graphically shows the tip to sales ratio for your servers (a measure of customer satisfaction), or one that shows the ratio of hours worked vs. sales (a measure of productivity.) Let’s show you how.
Restaurant owners and managers wanting emailed reports are becoming commonplace in the hospitality industry. Scheduling and emailing reports is accomplished using both the RM Reports Module and the RMAlerts program. Please review the RMAlerts Guide to view additional RMAlerts Setup (i.e. email accounts and rmalrtsd.exe).
It is highly recommended that you create separate reports in a separate folder for sending reports. You will not want to use existing reports because they will be used for other purposes and employees may inadvertently change report filters. In addition, Restaurant Manager will send all reports in a folder at the scheduled time. For example, let’s say you scheduled to send the report folder “Sales Reports”. Restaurant Manager would send all thirty reports contained in the folder to the recipient at the scheduled time. Obviously, this would be an undesirable action. For these reasons, it is best to create new report folder containing the specific report(s) relevant to the recipient.
The name of the new folder should be distinct and easily identifiable (i.e. EODEmail, Robert’s Reports, etc.). You can set up as many new folders as needed. However, each recipient is capable of receiving only one report for per massage definition. You will need to set up a separate message definition if more than one report folder is to be sent.
Report folders can contain as many reports as needed. Each report will need a at least a date filter. This can be either a date or a session (session is preferred). It is best to use filters using percent (%) symbols on both ends of the filter (i.e. %LastClosedSession%). Avoid using specific dates: reports will continue to use the date until changed. Using the preset date will avoid having to adjust the reports on a daily basis.
In the screen shot below, we have set up a separate folder named “EODEmail”. The folder contains two reports. Both reports use the Session number filter.
When generating the reports, Restaurant Manager will automatically assign a filename where it will place the reports. This is typically, the Handheld > Temp folder within the rmwin directory (i.e. c:\rmiwn\handheld\temp). The reports in this folder will remain until they are removed
Use the following steps to setup scheduled email reports:
- Click on the Scheduled radio button
- Use the options under the Schedule setup to determine when the reports will be generated and emailed.
Note: you can adjust report schedules by right clicking on the report group and selecting the “Manage All Schedules” option on the pop menu.
Note: Managing scheduled reports can also be performed in the Message Definition Form using RMMsgDef.exe
Warning: Only users familiar with Crystal Reports should attempt to create their own reports. Please note that ASI does not provide any technical support for any reports you create. Please note due to Crystal Reports no longer supporting the crpe32.dll for a report engine, RMReports only works with Crystal Reports versions prior and equal VIII.
Restaurant Manager now comes with a number of Crystal Reports Data Dictionaries as well as a Crystal Reports Interface to facilitate the creation and use of custom reports. The Restaurant Manager Crystal Reports Interface allows you to group, filter and launch reports from one central location.
The Restaurant Manager setup installs all the files required to launch the crystal reports created by ASI. However, you will need Crystal Report writer version 8.0 or prior if you wish to create your own reports.
If you plan to use the Restaurant Manager Crystal reports dictionaries you must first associate the Restaurant Manager working directory with a File DSN using an ODBC driver as described below.
Before running either existing or newly created crystal reports you must consolidate the “raw” Restaurant Manager data by use of the RMDBCONS.EXE utility. This utility should be run on a regular basis so that it can append newly generated transaction information.
WARNING:The Crystal Reports will not work if the consolidated files are not created.
Select the consolidated file you wish to inspect, and click on the view button. A list of the records will appear in the window on the left.
Consolidated Files used for crystal reporting
Following is a list of the transaction files that are consolidated alongside the name of the consolidated file (mm = month, yy= year).
Source Transaction Filename | Consolidated Filename | Description |
REPyy | RMSESS | Session Data
|
SLSmmyy | RMSALES | Order/Check Summary Data |
PMTmmyy | RMPAYMNT | Payment Data
|
SDETmmyy | RMITEMS | Items Detail Data
|
LOGINyy | RMLOGIN | Timekeeping Data
|
TAXmmyy | RMTAXES | Taxes Data
|
CHRGmmyy | RMCHARGE | Account Data
|
The following Crystal dictionaries are provided with Restaurant Manager:
Both these dictionaries require you to setup a file DSN to point to the RM Working directory as described above.
Testing the Crystal Data Dictionaries
Restaurant Manager ships with the following reports using the Crystal Data Dictionaries:
Before attempting to create your own reports using the RM Crystal Data Dictionaries, make sure these reports run correctly with your consolidated data. Note that if you have not consolidated your data, these reports will fail.
Create a Crystal Report to use with the Reports Interface
Test thoroughly
To Add a Crystal Report to the Reports Interface
IMPORTANT: You must type in the crystal reports field name exactly as it reads in the data dictionary respecting case.
- Add new filters by selecting then from the “Available Filter” list and moving them in the “Current Filters’ column using the arrows between the two selection areas.
- Save the new report

Report Name | Default Report Group | Default Definition File |
|
|
|
|
|
|
|
|
|
| Labor Reports | laborActivityDetails.arf |
| Labor Reports | laborActivitySummary.arf |
| Advanced Orders | AdvOrderSummary.arf |
| Advanced Orders | AdvOrderDetail.arf |
| Advanced Orders | AdvOrderByDates.arf |
| Labor Reports | ATIPTips.arf |
| Comparison Reports | DD_AvgByDayOfWeek.arf |
| Customer Loyalty Reports | AwardAdjustments.arf |
| Inventory Transactions | ConsumptionReport.arf |
| Inventory Transactions | CostTrendReport.arf |
| Sales Reports | CouponAllocations.arf |
| Sales Reports | CouponDetail.arf |
| Sales Reports | CouponSummary.arf |
| List Reports | customerList.arf |
| Account Reports | AccListReportGrp.arf |
| Account Reports | AccListReport.arf |
| Comparison Reports | DD_DayToDay.arf |
| Productivity Reports | DeliveryProductivity.arf |
| Inventory Transactions | PurchasesByVendorDetail.arf |
| Sales Reports | DiscReport.arf |
| Labor Reports | employeeBreaks.arf |
| Labor Reports | EmplCashDetail.arf |
| 40 Column Reports | employeeContestReport.arf |
| 40 Column Reports | employeeList.arf |
| 40 Column Reports | employeeListByJobclass.arf |
| 40 Column Reports | employeePaymentDetail.arf |
| Sales Reports | employeeSalesAnalysis.arf |
| Labor Reports | employeeTimeKeeping.arf |
| Labor Reports | EmployeeTipsReport.arf |
| Labor Reports | empSalesAndTips.arf |
| Sales Reports | groupSalesByEmployee.arf |
| Inventory Items | InventoryCategorySummaryReport.arf |
| Inventory Items | InventoryItems.arf |
| Inventory Items | InventoryItemsByLocation.arf |
| Inventory Items | ItemContainment.arf |
| Inventory Transactions | ItemMovement.arf |
| Sales Reports | ItemSalesWide.arf |
| 40 Column Reports | ItemSales.arf |
| Labor Reports | jobClassDetail.arf |
| Labor Reports | jobclasssummary.arf |
| 40 Column Reports | posJobClassSummary.arf |
| Productivity Reports | DD_LaborProductivity.arf |
| Productivity Reports | DD_LaborProductivityDetailed.arf |
| Labor Reports | EditLogAudit.arf |
| Inventory Transactions | ManualDebits.arf |
| List Reports | menuList.arf |
| Comparison Reports | DD_MonthToMonth.arf |
| Sales Reports | noSales.arf |
| Inventory Items | PI_InvByGroup.arf |
| Inventory Items | PI_InvByItem.arf |
| Inventory Transactions | Production.arf |
| Inventory Transactions | PurchasesByItem.arf |
| Inventory Items | Recipes.arf |
| Labor Reports | refundDetails.arf |
| Labor Reports | RefundsSummary.arf |
| Sales Reports | SalesByCategory.arf |
| Sales Reports | SalesByCategoryDetails.arf |
| 40 Column Reports | orderSales.arf |
| Session Reports | SessionSummary.arf |
| List Reports | stationConfigCompare.arf |
| Inventory Items | Subrecipes.arf |
| Labor Reports | emplPaymentsSummary.arf |
| Inventory Transactions | PurchasesByVendorSummary.arf |
| Labor Reports | TRACTips.arf |
| Inventory Transactions | TransferDetails.arf |
| Inventory Transactions | TransferSummary.arf |
| Labor Reports | TRDATips.arf |
| Labor Reports | laborWageDetails.arf |
| Labor Reports | laborWageSummary.arf |
| Comparison Reports | DD_WeekToWeek.arf |
| Sales Reports | DD_Weekly(1).arf |
| Sales Reports | DD_Weekly(2).arf |