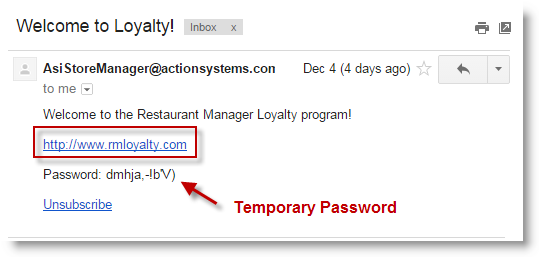
Being a card-less mobility loyalty solution, customer are encouraged to manage their information and keep up to date with their points via the RM Loyalty web portal. Upon entering the loyalty program, the customer will receive a SMS/Text message or email with a link to www.RM Loyalty.com along with a temporary password. Below is a similar sample copy of an email the customer will receive.
Customers can go directly to www.rmloyalty.com or click on the provided URL. The Customer portal is pictured below. After the RM Loyalty web portal is displayed the customer can log into the site using their email address or mobile device number and the temporary password provided in the Welcome message.
Once the customer enters their use name, password, and clicks on the "Login" button, they will be directed to the home page of their RM Loyalty account (pictured below).
Customer should change the temporary password once logged into the RM Loyalty site and fill out the personal data fields. Remember, you can setup RM Loyalty where it will reward points to a customer as an incentive to fill out the personal data fields. Personal Data forms are accessed by clicking "View or Change My Contact Info" on the Loyalty Home page. Customer can come back to this page at any time to change any fields.
The next three section will detailed the fields under the three tabs of "View or Change My Contact Info".
The fields under this tab will determine the primary method an which the customer will be identified at the POS and the method they will be notified with marketing messages. The information under this tab will overwrite data at the POS and in the RM Loyalty web database.
Email Address- This field will be filled in by default if their email address was used in the initial sign up (i.e. at POS). If empty, the customer can enter a their email address in the field if they want to receive messages in both email and SMS/Text formats or they can use this field and opt out of Text Message Notification if they want to receive just email messaging.
Opt out of Email Notification- if this box is checked the customer will not receive email marketing messages from the store.
Mobile Phone Number- This field will be filled in by default if their mobile number was used in the initial sign up (i.e. at POS). If empty, the customer can enter a their mobile phone number in the field if they want to receive messages in both email and SMS/Text formats or they can use this field and opt out of email messaging if they want to receive just SMS/Text messaging. Mobile numbers should be a real number with ten digits with no dashes our other characters (i.e. 5554448888).
Opt Out of Text Message Notification- if this box is checked, the customer will not receive SMS/Text marketing messages from the store.
Street Address- the customer can enter their home address here
City- the customers home address
State - the state in which the customer lives
Zip - Zip code of the customer
Country - the country of where the customer lives
Save Settings Button- Customers must use this save their setting before exit out of the customer portal. Information will be saved while their stay with the "View or Change My Contact Info" but will be lost if not saved before leaving the "View or Change My Contact Info" page or completely exiting the portal.
The field under this tab contains the customers name and birth date. Most Important, this tab contains the filed where customer can change their password.
First Name - type the first name of customer
Last Name - type the last name of customer
Date of Birth - enter the customers date of birth
Password - this field is where the customer will enter a new password or change their password. The password must be complex, containing a minimum of 7 characters with 1 uppercase letter and 1 Special character (i.e $#@!)
Confirm Password - customer must re-enter password entered in field above
Save Settings Button - Customers must use this save their setting before exit out of the customer portal. Information will be saved while their stay with the "View or Change My Contact Info" but will be lost if not saved before leaving the "View or Change My Contact Info" page or completely exiting the portal.
There is only one setting under this tab: Cancel my Loyalty membership. This option allows the customer to leave the RM Loyalty Program. If a customer does choose to leave, points and un-redeemed points will be lost.
Customers can view their point balances and ward status by clicking the "View My Awards and balances" option on the RM Loyalty home page. Total accumulated a points will appear at the top of the screen. Award status will be displayed at the bottom of the page. In the screen shot below, there is only one award for ten percent off. The lower right section of the award display how many points are need to achieve the award. In the screen shot below the points needed to achieve the award is 20.
A box with a check mark will be display when an award is achieved as pictured below.
There is only one way a customer can re-enter the Customer Portal if the have lost or cannot remember their password. The customer will have to go to www.rmloyalty.com and click the Forgot Password option at the bottom of the page.
The user will be redirected to a web page where they must choose one of the three options to receive a temporary password. A new box will appear on the screen after choosing one of the option. The box that appears is dependent on the option chosen. In the screen shot below, the box displayed is a field to enter the email address. The customer must click on the "Reset Password" button to proceed once they choose an option.
The customer will be instructed to go back to the RM Loyalty Log In page after clicking "Reset Password". At this point , a temporary password will be sent out to the customer. The screen shot below shows a sample email that will be sent.
The user can now go back to the RM Loyalty Login screen and login with the temporary password. Once in the Customer Portal, the user can change their password using the following steps:
Click "View or Change My Contact Info"
Click "My Info Tab"
Type new password in Password field
Confirm Password
Click "Save"