
Previous Topic "Purging Files Required for PCI Compliance"
Windows 8 has added two startup screens not found on previous versions on Windows: Lock screen and the Metro Start screen. These screen are better suited for tablets and Windows phones. Unfortunately, these screens add extra keys strokes for a workplace computer.More important, these screens may interfere with the startup process if you schedule your computer to reboot. The following sections provide instructions for bypassing the Lock screen, Log-in screen, and the Windows Metro screen.
The Windows Start folder has also been moved. Adding rmstart.exe at start up is covered in the section
The following instructions show how to bypass both the Windows Login screen in addition to the Lock screen when the computer starts. Skip the instruction in this and visit the section on Bypass Windows Lock Screen if you want to skip the Lock screen but want to retain the password option at startup.
In the User Accounts Control Panel, select the account you wish to use to log in automatically (i.e posuser)
Click off the check-box above the account that says "Users must enter a user name and password to use this computer." Click "OK".
Enter your password once and then a second time to confirm it. Click "OK".
Restart Windows.
Windows now bypasses the lock screen and the log-in screen to automatically take you to the Start screen.
Use the instructions in this section to bypass the Windows Lock screen but want to retain the Password option at startup. The Lock screen can be disabled either in the Group Policy Editor or in the Registry Editor. Instruction for both are below.
Use the following instructions to bypass the Lock screen using the Group Policy Editor:
Hit Window Key + R to evoke the run dialog box.
Type "gpedit.msc" into the box and click "OK". The Local Group Policy Editor should appear.
Navigate to Computer Configuration à Administrative Tools à Control Panel à Personalization in the left pane of the window.
Double click " Do not display the lock screen".
Use the following instructions to bypass the Lock screen using the Registry Editor:
Hit Window Key + R to evoke the run dialog box.
Type "regedit" into the box and click "OK". The Registry Editor should appear.
Navigate to HKEY_LOCAL_MACHINE à SOFTWARE à Policies à Microsoft à Windowsà Personalization
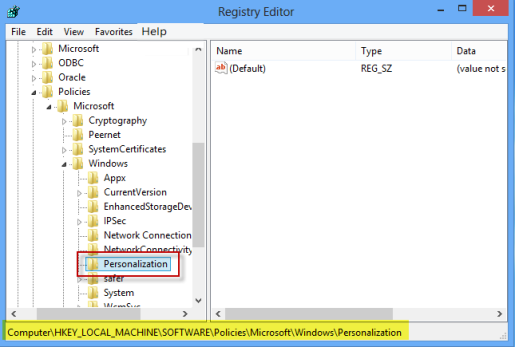
Note: If you do not see the Personalization key, right-click the Windows key on the tree branch, click "New", and create a key named "Personalization".
Double-click the "NoLockScreen" value and type "1" in the "Value data" field, click "OK".
Close the Registry Editor
Windows 8 differs from previous versions in the fact that there is a new Metro Start screen instead of going straight to the desktop when a computer first starts. This can be overcome using the Windows Task Scheduler using the following steps:
- Method 1- Use Windows "Search" and type and type "schedule tasks". Click "Schedule tasks" under Settings
- Method 2- Go to Control Panel , click "Administrative Tools", click "Task Scheduler".
In the Windows Task Scheduler Window, click "Create Task" in the Actions pane
In the Create Task window, name the task (i.e. show desktop at startup) in the "Name" field under the General tab.
Click the "Triggers" tab and click "New". Use the drop down menu for "Begin the task" field and select "At log on" option. Click "OK" to exit Window.
Next Topic "Settings for RM Software "