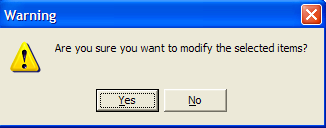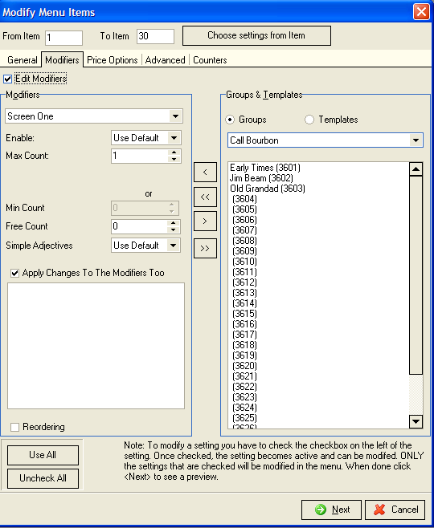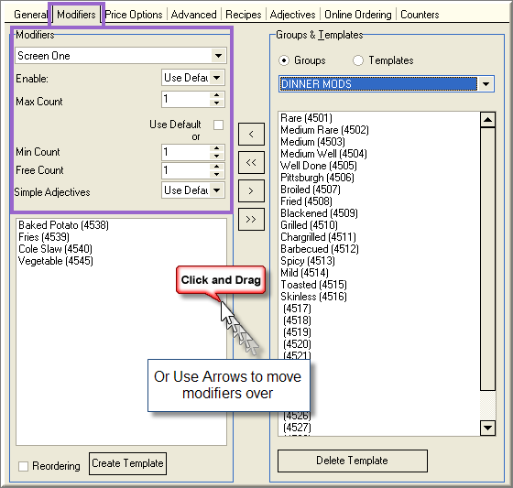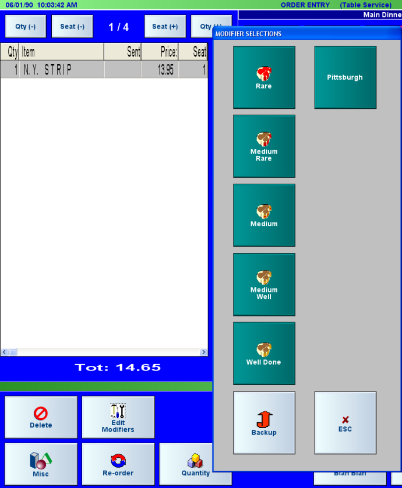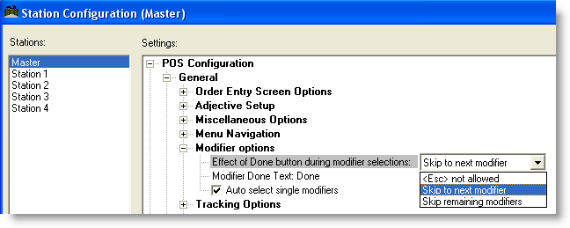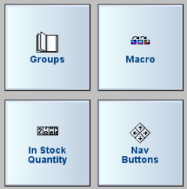Open topic with navigation
(continued from Revenue Centers)
Menus & Modifiers
Menu Configuration affects the features and functionality of the entire Restaurant Manager POS System. In other words, it involves much more than naming and pricing menu items as they are listed on a printed menu. Before defining a single menu item, it is important that resellers use ASI’s POS Setup Questionnaire to determine:
- How the user wishes to organize sales reports.
- Whether prices ever vary by weight or time of day, etc.
- Whether different tax rates apply based on the type of item sold (liquor tax vs. food tax vs. retail tax, etc)
- How the user wishes to view and navigate the menu at the POS Stations
- Whether certain menu items may only be ordered at special times or by authorized staff.
- What preparation details must be communicated to kitchen & bar workers by the service staff and how the user wishes to audit those communications?
- Whether or not the system must be configured to process coupons.
The Restaurant Manager menu is built of Menu Items and Modifier Items which are defined and organized as follows:
- Menu Items-Menu Items are generally defined as the food or drinks listed on your menu or otherwise for sale in your restaurant. The term also covers any other items sold in your establishment such as retail items like mugs or T-Shirts, pool table rental fees, event tickets or cover charges customers must pay to enter your establishment, etc. Menu Items are displayed as Item Buttons on the Menu Area of the Order Entry Screen
- Modifier Items-Modifier Items include pre-defined preparation instructions that must be communicated to kitchen or bar staff as well as food or drink items that might accompany a menu item but which are not independently listed on your menu. While some Modifier Items like “Extra Whipped Cream” may be priced, they cannot be rung up independently. In other words, Modifier Items must be linked to a menu item before they can be added to an order or customer check.
Modifiers Items are usually linked to Menu Items via Forced Modifier prompts but they may also be added to orders manually.
- Menu Groups & Pages-Restaurant Manager relies on a pre-defined structure of “Menu Pages” and “Menu Groups” to organize Menu Items and Modifiers on sales reports. This pre-defined structure offers by default four “Menu Pages” sub-divided into thirty (30) Menu Groups for defining Menu Items and another four pages sub-divided into thirty additional groups for configuring Modifier Items. Each group is structured to hold up to 30 items. So if you do the math (4 pages x 30 groups x 30 items) you can see that a standard Restaurant Manager default menu may include up to 3,600 Menu Items and another 3,600 Modifier Items. The menu can be expanded in necessary and is explained further in the section- Expanded Menu.
NOTE: If you wish to define a menu that includes more than 3,600 Menu Items, see the section on Expanded Menu (> 3600 Items).
This pre-defined hierarchy of Menu Pages and Menu Groups is reflected on the Menu Tree in the BackOffice Module. It is also reflected on the Menu Groups Screen in the POS Module.
- Group Types- Restaurant Manager uses the concept of a “Group Type” to categorize Menu Groups of similar items. To properly configure a menu you must define these Group Types before you fill in the Menu hierarchy, itself.
- Menu Setup Drop Down List-When you click on the Setup drop down list in the BackOffice Module and then select the “Menu” option, you are presented with a long list of setup forms that relate to menu configuration:
Group Types
The first step in configuring a new menu is to access the Group Types Setup Form and create broad sales categories for reporting and tax purposes. Next you should access the basic Menu Setup Form, itself, to define the modifiers service staff will use to communicate with kitchen and bar staff. Only after the Modifier Items are defined should you use the Menu Setup Form to configure the actual Menu Items and prices.
Menu Group Types serve as "departments" or broad categories of menu items. As the name implies, these categories are created by assigning multiple Menu Groups to a single Group Type. In fact, every time you define a Menu Group the system forces you to assign it to an appropriate Group Type.
Group Types are useful categories for analyzing sales data. For instance, if your Bar Menu Page includes different groups of [Bottled Beers], [<Draft Beers] and [Pitcher Beers], you might create a [Beer] Group Type and assign these three groups to it.
The Group Type category also serves to link tax rates to Menu Items, allowing you to tax different types of items at different tax rates. For instance, in jurisdictions with an alcohol tax, you must create, at a minimum, one Group Type for “Food” and another for “Liquor”. You must then link each Group Type to the appropriate tax rate. And, finally, you must ensure that each Menu Group and Modifier Group is linked to the appropriate Group Type, as well.
Group Types are used to configure:
- Drink Minimums
- Items that should be excluded from certain discounts
- Gratuities or service charges that are subject to tax.
- Special cases when forced Enable modifier pop-ups ought to be disabled
Group Types Setup Form
Use the Group Types Setup Form to create broad categories of Menu Groups and to link those categories to specific taxes on the Tax Tables:
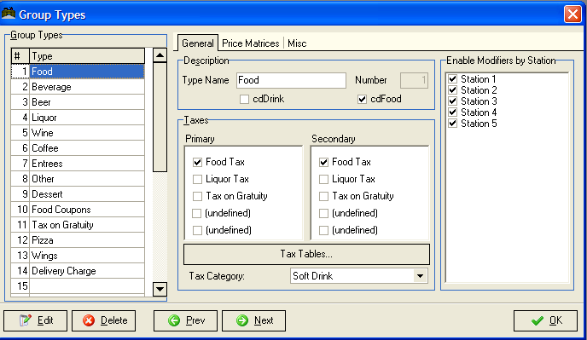
The setup form is organized in five sections:
- The Group Types List
- The Button Area
- The Description Area
- The Taxes Area
- The Station Modifiers List
The Group Types List
On the left side of the form is a column for displaying the names and reference numbers of each Group Type category. By default the list of Group Types is sorted by number. But you may also click on the [Type] heading to sort the list alphabetically by name.
Add a new Type to the list:
- Highlight the first blank line on the Group Types list
- Click on the [Type Name] field in the Description area and enter a name for the Group Type.
- Use the checkboxes in the Taxes section to indicate which tax rate(s) apply to the active Group Type.
The Button Area
The following function buttons appear at the base of the Group Type Setup Form:
- NEXT and PREV – Click on these buttons to navigate the 30 fields in the column on the left (i.e., to move from one Group Type to another)
- EDIT – Click on this button to move from the Group Type List to the fields on the body of the setup form.
- DELETE – Click on this button to erase the name of the previously defined Group Type highlighted on screen.
- OK – Click on this button to exit the setup form and save any new information.
Description Area
- Type Name- Use this field to enter a name for the Group Type associated with the reference number highlighted in the column on the left. The names defined in this field are also displayed on the Types drop down list on the Menu Setup Form.
- Drink- Check this box if you have activated the Drink Minimum feature and want to designate all the menu items assigned to this category as Drinks.
- Food- Check this box if you wish to use the Smart Tax feature to apply one type of taxes to orders that include only drinks and a different tax type to orders that include both food and drinks.
Taxes Area
As described in the chapter on Taxes this section of the Group Types Setup Form is critical to proper tax configuration. It displays the taxes already defined on the Tax Table Setup Form. To link a particular tax rate to a certain Group Type, click on the checkbox beside each tax that applies to this Group Type. You can link up to five taxes from each Tax Table to each Group Type.
NOTE: If no taxes appear in this section, click on the Tax Table button at the base of the screen to access the Tax Tables Setup Form and define new taxes.
Tax Category
This section is used for Ontario, Canada taxes. See Taxes for Ontario, Canada.
Enable Modifiers by Station
The checkboxes in this section may be used to disable forced modifier pop-ups associated with certain types of menu items at certain POS Stations. For instance, many bartenders prefer that forced modifier pop-ups be disabled on drinks they ring up themselves. (They don’t need to consult a prep ticket to know what the customer just requested.) But when they prepare a drink rung up by a waiter at a different station they do need to see the modifiers on the prep ticket.
Menu Setup Form
The Menu Setup Form is actually a special screen for displaying multiple setup forms related to menu configuration. To access the Menu Setup Form, click on the Setup Drop Down list and select the ‘Menu Setup” option. Or click on the icon labeled “Menu Setup” on the Custom Toolbar of the BackOffice Module:

The Menu Tree on the left of the Menu Setup Form and the buttons at the base of the form are static elements that do not change. But the body of the form displays different fields depending on which part of the menu is highlighted on the Menu Tree.
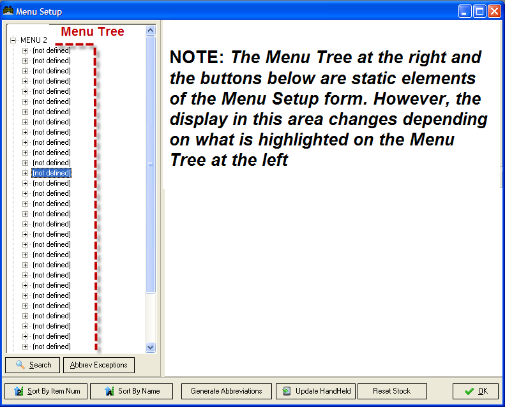
The Menu Tree
The Menu Tree is a tool for navigating among the multiple sub-forms that comprise Menu Setup Form. The Menu Tree is displayed on the left side of the Menu Setup and reflects a three tiered structure as described in the Menu Overview. The screen shot above shows this pre-defined menu structure before any Menu Pages or Menu Groups have been defined. The partial screen shot below shows the same three tiered menu hierarchy after some Menu Pages (“Bar” and “Food”), Menu Groups (“Appetizers”) and Menu Items (“Buffalo Wings”, “Onion Rings”, etc.) have been defined:
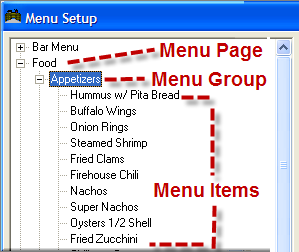
You may navigate the three tiers of the Menu Tree using standard Windows procedures for expanding and collapsing the list:
- When the first tier is highlighted on the Menu Tree, the form displays fields for configuring a Menu Page as well as a template for configuring the layout of the Group Buttons that comprise the page.
- When the second tier is highlighted on the Menu Tree, the form displays fields for configuring a Group as well as a template for configuring the layout of the Item Buttons that comprise the Group.
- When the third tier is highlighted on the Menu Tree, seven tabs appear across the top of the form. Different fields are displayed depending on which tab is active. These different sets of fields allow you to configure all attributes of Menu and Modifier Items, including:
- Pricing
- Item Buttons
- Prep Area Links & Coursing
- Recipes
- In-Stock Quantities
- Whether Item is Taxable
- Whether Item is Discountable
The basic structure of the Menu Tree may not be changed. In fact, Items are assigned a PLU Number based on their location within the tree structure. Items may be moved from one section of the tree to another using the Copy/Swap function but moving an Item changes the associated PLU Number.
Once a Group or Item has been defined you may locate it on the Menu Tree using the [Search] button at the base of the Menu Setup Form.
Copy/Swap
The Copy and Swap functions may be activated by highlighting any Group or Item on the Menu Tree and clicking the right mouse button.
NOTE: The Copy and Swap functions may only be used when all POS Stations are down and the Sales Session is closed.
Copy
The Copy function allows you to copy any group or item and paste an identical group or item at a new location on the Menu Tree. The copy function is particularly useful when creating large menus of similar items such as bar menus where many drinks have the same price and the same set of forced modifiers, etc.
To Copy a Menu Item:
- Locate the item you wish to copy using theSearch] button or by using standard Windows procedures to navigate the Menu Tree
- Right click on the item to call up the following prompt:
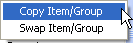
- Select the Copy Item/Group option.
- Highlight an <undefined> item line on the Menu Tree where you wish to copy the item and right click again to call up the following prompt:

- Select the Paste Item/Group option.
NOTE: The copy function is one of two methods you may use to create multiple Menu or Modifier Items with identical attributes. The other method is described in the section on Block Menu Changes
Swap
The Swap function allows you to move a group or item from one location on the Menu Tree to another. When you use the Swap function to move an item or group the associated PLU Number is also changed.
To swap an item to a new location on the Menu, follow the procedures above for copying a menu item except, at step 3; select the <Swap Item/Group> option.
NOTE: If you swap an existing item to a new location on the Menu Tree the sales history remains linked to the original PLU Number, not the Item Name.
Menu Setup Form Buttons
Some of the buttons always appear at the base of the Menu Setup Form no matter which tier of the Menu Tree is highlighted:
- Search- Use this button to call up the Search Menu pop-up in locating specific Items or Groups on the Menu Tree: The Search Menu Screen requires you to select a “Search Option” (i.e. indicate whether you’re searching for an item or a group.) Then you simply type in the text you wish to search for, click on the [Search] button, and then double click the search result you were seeking.
The screen shots below show different results for Items that contain the work “white” and Groups that contain the word “white”.
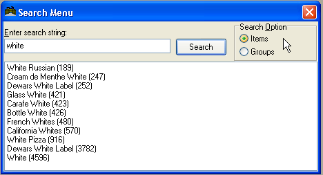
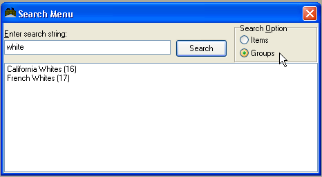
- Sort Buttons- Use these sorting buttons to change way buttons are arranged on the button layout area of the screen.

- Reset Stock Button- Use this button to de-activate the feature for tracking “In-Stock” quantities. Using this button will rest all menu item stock quantities to the default 9999 setting.

- Use this button to save settings and exit the Menu Setup Form

NOTE: Some of the buttons at the base of the Menu Setup Form relate to the Write-On Handheld POS System and so are not defined in this manual.
Menu Page Setup
As described in the Menu Overview, the Restaurant Manager POS System is pre-defined to accommodate up to four pages of Menu Items and four pages of Modifier Items. The Menu Page Setup Form is one of multiple setup forms that may displayed on the body of the main Menu Setup Form. To access the Menu Page Setup Form you must use the Menu Tree to highlight any first tier branch of the Menu Tree, as shown in the screen shot below:
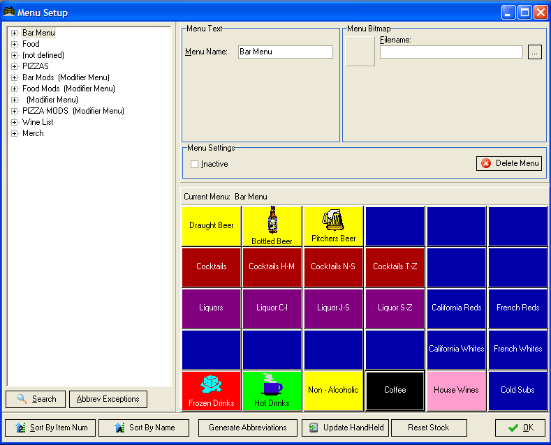
When a first tier is highlighted on the Menu Tree, the body of the form displays fields for configuring a Menu Page Button as well as a button layout template for configuring the Group Buttons that comprise the active Menu Page.
You may use the following fields at the top of the Setup Form to configure the Menu Page Button that appears on the POS Groups Screen and to add the Page Name to the active tier on the Menu Tree.
- Menu Name- Use this field to type in a name of up to 10 characters for the Menu Page highlighted on the left of the Menu Setup Form. This Menu Name is displayed on the Menu Tree to the left of the form. It is also displayed on a corresponding Page Button on the POS Menu Groups screen.
- Inactive- Use this checkbox to disable the Menu Page button on the POS Groups Screen and to block access to any of the Menu Groups and Menu Items that comprise this page.
- Delete Menu- Click on the Delete button to delete the entire Menu Page including all associated Groups and Items.
- Menu Bitmap- Use this field to add a bitmap to the Menu Page button. Click on the ellipsis button alongside the Menu Bitmap field to call up an alphabetical listing of all the bitmap files in the RMWIN library and double click on the bitmap you wish to display on the Menu Page touch button.
- Group Button Layout- When a Menu Page is highlighted on the Menu Tree, 30 Menu Group button templates are displayed on the body of the Menu Setup Form.
Keeping with the menu hierarchy, the thirty Menu Groups listed directly under the Menu Page correspond to the buttons displayed on the body of Menu Setup Form. If you right click on one of these Group Buttons or if you highlight a Menu Group on the tree you may then configure the Menu Group, itself.
Group Setup
When a Menu or Modifier Group is highlighted on the left of the Menu Setup Form, the body of the form displays fields for configuring the Menu Group and displays buttons corresponding to all the Items that comprise the highlighted group:

In this state you may use the Menu Setup Form to configure various Menu and Modifier Groups using the following fields:
Item Setup
When an Item is highlighted on the left of the Menu Setup Form, the body of the form displays fields for configuring the item that are organized behind seven different tabs:

The column on the left of the Menu Setup Form always displays the same list of Menus, Menu Groups and Menu Items
However, the body of the Menu Setup Form changes completely, depending on what is highlighted on the Menu List. When one of the main menus is highlighted on the menu list, the body of the screen displays:
- A Description area for defining the main Menu
- A button area that displays buttons corresponding to all the Menu Groups that comprise this Menu.
The screen shot above shows the appearance of the Menu Setup Form when the main Food menu is highlighted on the list at the left of the form. The screen shot below shows how the Menu Setup form changes when you highlight the Appetizer Menu Group instead of the Main Food Menu. The body of the screen has changed to display detail relating only to the highlighted Appetizer group rather than to the entire Food Menu as in the screen shot above.

The Description Area now shows the fields that are used to define an individual Menu Group. Notice that the button color for the Appetizer Menu Group is set to “Bright Cyan” -- precisely the color that was displayed on the Appetizer Group button in the previous screen shot.
But the Button Area, itself, is now displaying buttons that correspond to all the items in the Appetizer Group; the same items that appear under the Appetizer heading in the list on the left of the form. In fact, if you were to highlight one of the menu items listed on the left, the body of the screen would change again to display the fields used for defining that individual menu item:
So let’s continue working with the sample screens by noting there is a pink button on the screen shot above for a menu item called BBQ Shrimp. If you were to highlight this menu item on the list at the left of the form, the body of the screen would change to display the fields required to define an individual menu item:

Menu Pages
The Menu Page Setup Form is one of multiple setup forms that may displayed on the body of the main Menu Setup Form. To access the Menu Page Setup Form you must use the Menu Tree to highlight any first level branch of the Menu Tree, as shown in the screen shot below:
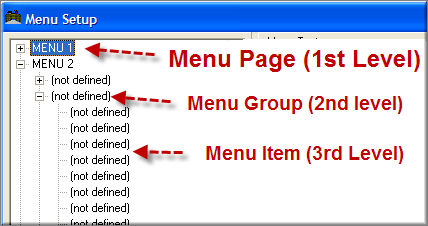
Menu Groups
Each Menu Page is pre-configured with slots for thirty Groups. The Menu Setup Form displays this pre-defined format on the Menu Tree.
Many sales reports give sub-totals by Menu Group so it’s important to determine how you wish to report on sales data before defining your Menu Groups. All Menu Groups must be categorized into broaderGroup Type categories such as "Food" or "Beverage".
Every Menu Group has an associated Group Button that controls the Item Buttons displayed in the Menu Area of the Order Entry Screen. These Group Buttons may be incorporated into Menu Navigation Bars or accessed from the POS Groups Screen. When a Menu Group contains fewer than fifteen items, however, it is not recommended you use the Group Button to navigate the menu. Instead you should configure Custom Groups for displaying Item Buttons in the Menu Area of the Order Entry Screen.
Depending on the nature of your business you may wish to create Menu Groups for non-food items. For instance, if you accept fixed price coupons, you must create at least one Menu Group of “Coupons”. Or you may wish to add a group for the “Cover Charge” that gets added to every guest check.
Menu Groups Setup Form
The Groups Setup Form is one of multiple setup forms that may displayed on the body of the main Menu Setup Form. To access the Groups Setup Form you must use the Menu Tree to highlight any second level branch of the Menu Tree, as shown in the screen shot below:
Setup > Menu > Menu Setup > [highlight 3rd level of Menu Tree]
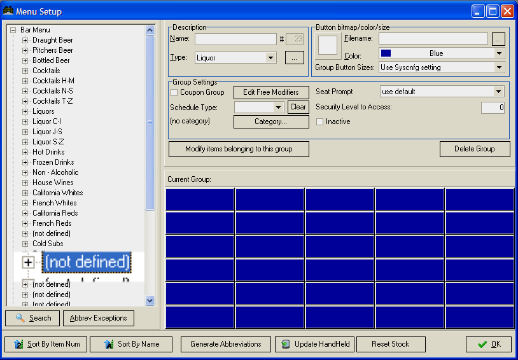
The (+) sign to the left of the Main Menu in which you wish your group to belong. The tree view will expand to show all the Menu Groups contained in the Main Menu as shown below. To create a new group, simply click on “(not defined)” on the left side, and then fill out the fields described below. This setup form is organized as follows:
Description Fields
- Name-Type the name of the Menu Group (or Modifier Menu Group) in this field (You can use a name of up to 20 characters. Only the first twelve letters will appear on the POS touch screen buttons but all 20 letters will appear in sales reports.
- Group Number- (Standard menu groups are numbered from one (1) to 240 while Custom Groups are numbered from 241 to 270.) Additional Menu pages and groups can be added beyond the default number.
- Type- Click on the down arrow beside this field to identify the "Type" or category of Menu Group you are defining. You MUST identify a Group Type for ALL Menu Groups so, by default, Restaurant Manager assigns a Group Type of "Food".
Group Settings
- Coupon Group- The Coupon Group checkbox essentially tells the system that the items in this group are not actually menu items so these “items” are not tracked in sale reports.
- Schedule Type- Choose the schedule type you want this group to belong from the drop down list. Should you want to create a new schedule type, see the section on Group Scheduling.
- Security Level to Access- This new field allows you to limit access to this group by assigning it a security level.
- Seat Prompt- You can define Prompting for Seat by Menu Group. There are three options:
- Use default- this will use the default setting configured in Station Configuration
- Prompt- Use this function will cause a seat prompt at the POS for any menu items rung under the menu group selected.
- No prompt- Selecting this option will override the Station Configuration setting for seat prompts if enabled thus blocking the seat prompt when items ordered in the group are ordered.
Seat prompting is typically used with pivot point ordering in conjunction with runners.
- Category- Categories are another method to custom track menu groups and items. Category descriptions are configured under Setup > Menu > Categories. Click on the [Category] button to access the edit form and assign categories to the menu group. You may assign more than one category to a menu group.
- Active/Inactive- Check this if you want to prevent this group from showing up at the POS. This can be used to eliminate clutter at the POS. For example, if a certain Menu Group is only used during the summer season, you could make it inactive for all other seasons, thus eliminating the possibility of order/billing mistakes.
Button bitmap/color/size
- Button Bitmap- Configure this option if you wish to put a bitmap on the Menu Group Button:
- Click on the ellipsis button in the right side of the Filename to call up an alphabetical listing of all the bitmap files in the library
- Double click on the bitmap you wish to add to the Menu Group touch button. (The image will appear on the Setup Form.)
- Color- Click on the down arrow beside this field to designate the color you wish to assign to the POS touch screen button associated with this Menu Group.
- Group Button Sizes- There are 3 sizes to choose from:
- Use Syscnfg setting- this setting will follow whatever is set in the station configuration.
- Normal – as the name implies, this setting allows you to see the buttons in the normal size.
- Half-Height – this setting allows two consecutive menu groups to be shown on the screen. See screen shot under Menu Item Buttons.
MISC Options
- Delete Group- Pressing this button will delete the menu group highlighted.
- Modify Items Belonging to this Group- Click on this button to update the configuration of multiple menu items at once.
Custom Group Button fields:
- Text on Button- Use this field to enter up to (20) characters that will be displayed on the Custom Group button.
- Bitmap- To display a bitmap on the Custom Group Button, follow the procedures for displaying a bitmap on a standard Group Button. Remember, however, that bitmaps are not usually recommended for Group Buttons displayed on Menu Navigation Bars.
- Color- Use the drop down list in this field to select a color for the Custom Group Button.
Changing the Group Layout
To change the position of a group as displayed at the POS, simply click, drag and drop the group button on the new position. The group being replaced will move to the original position occupied by the group moved.

The screen shot above shows the result if in the screen shown above, you click, drag and drop the Non-Alcoholic menu group to the upper right corner.
Editing a Group from the Group Layout
Highlight the Menu which contains the group you want to edit. Right click on the Group button whose data you wish to edit. The Group Setup form will appear as shown below.
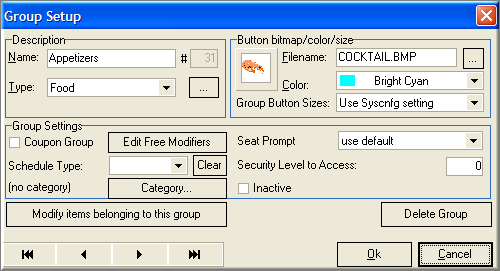
All the configurable fields have already been discussed above except the arrows. The leftmost arrow will take you to the first group on the menu. The next arrow (to the left) will take you to the previous group, while the arrow to the right will take you to the next group. The rightmost arrow will take you to the last group of the specified menu.
Define/Update Multiple Items at Once
Restaurant Manager includes a special dialogue box that allows you to make global changes to your menu according to certain parameters such as raising prices by 10% or changing the forced modifiers linked to a group of items, etc. This topic is covered in greater detail under the topic: Changing Multiple Items at Once
Menu Item Setup Forms
There are multiple setup forms that must be used to configure both Menu Items and Modifier Items. These various forms may be displayed on the body of the main Menu Setup Form by navigating the Menu Tree to highlight any third level branch of the tree.
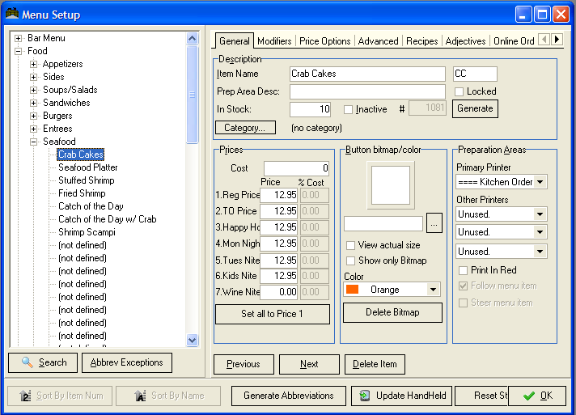
When an Item level branch is highlighted on the Menu Tree, eight tabs appear across the top of the Menu Setup Form. The fields displayed on the body of the form change, depending on which tab is active. In the screen shot above the [General] Tab is the active tab.
The eight different setup forms used to configure Menu Items and Modifier Items are accessed via the following tabs:
When an Item level branch is highlighted on the Menu Tree, three additional buttons appear at the base of the Menu Setup Form:
PREV and NEXT- Instead of using the Menu Tree to move to another menu item, click on these buttons to navigate the Menu Items list (i.e., to move from one Menu Item to another).
DELETE ITEM -- Click on this button to delete the highlighted item.
General Tab

Description Fields
- Item Name:- Type a name of up to 25 characters in this field. If you are displaying bitmaps on the Item Button or using Half Height buttons it is possible, however, that a full 25 characters may not fit on the button.
- Handheld Abbreviation (WO Handheld)- The field setting to the right of the item name is for abbreviated names used on handheld devices so that the server can write ordered items quickly.
- Prep Area Desc:- This new field allows you to define a different description to use in the preparation areas. If the field is left blank, the main item name is used. You have the option for both item name and prep area description to appear on both the guest check and prep area chit. This is configurable in the Station Configuration.
- Locked (WO Handheld)- The locked function is used to lock handheld abbreviations entered in the field setting above.
- In Stock- Use this field to track the stock quantity of any given menu item and display this amount on the Item Buttons on the Order Entry Screen. After entering a number in this field, the item quantity will be depleted in relation to how many times the item is selected. The item stock number will appear on the menu item button. Once a menu item is depleted to "zero" the item will no longer be available to be purchased until the an item stock level exceeds zero. The default in stock quantity number is 9999. Items with this in stock quantity count number will not deplete.
Note: Items entered in the Advanced Order module will not deplete In Stock Quantities prior to or after order conversion.
- PLU Numbers- While users are not required to use all these slots in the menu structure, all Menu Items and Modifiers are assigned a unique number based on their location within this structure. The PLU number is static and cannot be changed. PLU numbers are assigned only to menu items and are automatically assigned to menu items and modifiers in a strict numeric sequence. The very first menu item in the first menu group of the first menu page is PLU #1. Each menu group contains thirty menu items so the last menu item in the first menu group will be PLU #30. Logically, the first menu item of the next menu group (menu group # 2) will be PLU # 31 and the last menu item will be PLU # 60. Extending the numeric sequence; if each menu page contains thirty groups and menu groups contain thirty items, we can conclude that the last menu item in the last menu group of the first menu page will be PLU #900 (30 x 30=900).
- Generate button (WO Handheld)- Press this button to after you have created new menu item or have change abbreviations and wish to generate these changes for the WO handheld.
- Category- Categories are another method to custom track menu groups and items. Category descriptions are configured under Setup > Menu > Categories. Click on the [Category] button to access the edit form and assign categories to the menu item. You may assign more than one category to a menu item.
- Cost- Use this field to record a current cost from which Restaurant Manger will calculate the price/cost ratios for each of up to 14 prices. If you are using the Inventory Control Module, this field is computed automatically based on the cost of ingredients. If you are not using the Inventory Module (or if you are but wish to override the computed cost) you must enter the current cost manually.
- Price 1, Price 2.....Price 14- mEach menu can have up to fourteen different price levels. Price levels are useful for changing the items on a menu between lunch, dinner & happy hour prices. If however, you include different items on the lunch and dinner menus, you should define separate menus, not different price levels.
- Inactive- Check this if you want to prevent this item from showing up at the POS. This can be used to eliminate clutter at the POS. For example, if a certain Menu Item is only used during the summer season, you could make it inactive for all other seasons, thus eliminating the possibility of order/billing mistakes.
Use these fields to record up to fourteen prices for each menu item. You can configure your system to work with different prices at different POS stations or to switch automatically from one price level to another at a specified time. (You can also manually switch the price level from within the POS Modules.) By default, when you type in Price 1, Restaurant Manager copies that price into the remaining thirteen price fields. This ensures that every menu item does have a price if you do ever switch Price Levels. You can override the default prices simply by typing over them. Remember, you can enter prices for items on the Modifier Menus but you are not required to do so.
From within the POS Module, any of these standard pre-defined prices, can be adjusted manually on a particular order. If you adjust the price to zero, however, the item will not print on the guest check unless you activate the "Print Zero Price Items" feature in Station Configuration..
- Set all to Price 1- Pressing this button will re-set and copy the price entered in price level one to all other price fields.
Button bitmap/color
- Menu Item Bitmap- If you wish to put a bitmap on any Menu Item Button click on the ellipsis button in the right side of the Filename to call up an alphabetical listing of all the bitmap files in the library. Double click on the bitmap you wish to add to the Menu Group touch button. (The image will appear on the Setup Form.)
- View actual size – check this if you want to view actual size of display in POS
- Show only Bitmap – check this if you do not want the name of the item to show with the bitmap in POS
- Delete Bitmap button – press if you want to delete bitmap
- Color- Click on the down arrow beside this field to designate the color you wish to assign to the POS touch screen button associated with this Menu Item.
- Preparation Areas- Use these fields to indicate which prep area printers a particular menu item should be routed to. Click on the arrow and choose from the drop down list. Unless you wish to print an item on multiple printers simultaneously, you need only use the [PRIMARY PRINTER] field. The[OTHER PRINTERS] fields allow you to route a single item to multiple preparation areas. For example, a Grilled Chicken Caesar Salad which is partially prepared at the grill and partially prepared in the salad area could be routed to both Prep Area Printer #1 and Prep Area Printer #2.
Side dishes and other modifiers accompany standard menu items and are printed on the same prep printer as the menu item, itself. Modifiers can be configured to print independently on prep area printers but most commonly are not. It is more common to program the parent item to two printers. Thus, if a steak dinner can be accompanied by a house salad that is prepared in another area, you must use the [OTHER PRINTERS] fields on the Steak Dinner record to send the salad to the salad prep area.
If your establishment includes multiple kitchens and dining rooms, you may wish to route a single menu item to different prep area printers depending on the POS station that generates the order. In this case, you must create a separate configuration for each POS station in the Prep Printer Setup Form.
- Follow menu item- This field only appears on modifiers. Check this box if you want to force a modifier to “follow” the base item. There may be situations where you do not want modifiers to be printed below a menu item, or you would like the modifier to go to a different printer than the base item. For example, a Steak with a side salad might have the Steak routed to the “HOT” printer, and the salad to the “COLD” printer.
Modifiers Tab
If there is certain information about a Menu Item that must be communicated to prep areas each time the item is ordered, use this section of the Menu Setup Form to link “Forced Modifier” pop-up screens to the Menu Item you are currently defining. Forced Modifiers are useful, for example, in forcing servers to select a particular dressing when ordering a House Salad or a cooking temperature such as Rare or Well Done when ordering a Filet Mignon.
- Modifier List Box- The items that will appear on each pop-up screen must be entered in the blank list box at the center of the setup form. However, you cannot type side dishes or modifiers directly into this field. Rather you must use the Groups & Templates section to view items on the Modifier Menus or in the Pop-up Templates and then use the arrows between the two sections to move individual side dishes and/or modifiers from the Groups and Templates section to a specific menu item pop-up screen.
- Reordering- Enable this option if to allow the repositioning of modifiers within the list (click and drag).
- Create Template- Click on this button to create a Pop-up Template from the items currently displayed in the Modifier List Box. You must create the template AFTER you have added all the necessary side dishes and modifiers. This template can then be viewed from the Groups & Templates section and used to create pop-up screens for other menu items.
Groups & Templates Section
- Groups- Click on this checkbox to indicate that you wish to select side dishes and other modifiers directly from the Modifier Menu Groups you have previously defined.
- Templates- Click on this checkbox to indicate that you wish to select side dishes and other modifiers from the Pop-up Templates you have previously defined using the Create Template button described above.
Group/Template Titles
Click on the down arrow on the right of the field just under the Groups and Templates checkboxes to select the name of the specific Modifier Menu Group or Template you wish to work with. You must then use the arrows between the two sections to add items from the Groups & Templates section to the Modifiers List Box of the individual menu item you are currently defining.
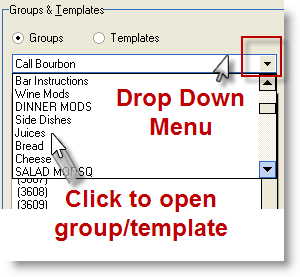
Arrow Buttons
Click single left arrow button (<) to move the item(s) highlighted under the Groups & Templates section to the pop-up screen of an individual menu item.
- Click double left arrow button (<<) to move all the items in the Groups & Templates section to the pop-up screen of an individual menu item.
- Click single right arrow button (>) to delete the highlighted item(s) from the pop-up screen you are creating.
- Click double right arrows button (>>) to delete all the items that were added to pop-up screen you are creating.
Note: Quite often you will want to add a modifier on the fly as you are building the modifier screens for a Menu Item. For example, when adding the salad dressing options to a salad, you might have forgotten to define the “Ranch” style dressing. You can now right click on an empty modifier in the modifier list to bring up the Item Setup form and enter all the relevant information for the “Ranch” dressing.
Price Options Tab
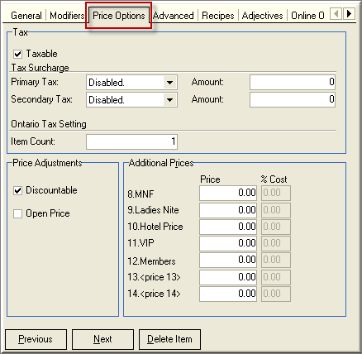
Tax Field Settings
- Taxable- This check box is marked by default to indicate that a menu item IS subject to taxes. If the item is NOT subject to tax, click on this check box to leave it blank. If an item is subject to taxes at some times but not at others, mark this [Taxable] checkbox and make the necessary tax adjustments via the Revenue Center. NOTE: The actual tax rate(s) applied to any sale is determined by the Group Type category the item is in.
- Tax Surcharge- See Fixed Tax Surcharge by Item.
- Ontario Tax Setting- See the section for Canadian Tax Setup
Price Adjustments
- Discountable - This check box is marked by default to indicate that a menu item WILL be subject to any temporary discounts applied when a check is settled. If you wish the price never to be discounted, even when an across-the-board discount is applied to the rest of the guest check, click on this check box to leave it blank.
- Open Price- Mark this box if you wish to enter the price of the menu item each time it is ordered. Activating the Open Price option will override any prices that may be entered in the 6 price fields discussed above. Open pricing is useful for foods that are sold by weight, some daily specials, etc.
Additional Prices-
The fields settings under this section are a continuation of the price levels form the General Tab
Advanced Tab on Menu Setup Form
The miscellaneous configuration options grouped under the Advanced Tab of the Menu Item Setup Form are specialized options that may not need adjustment when tailoring the Restaurant Manager POS System to your particular business needs.

The following describes the field setting for the Advanced Tab of the Menu Item setup form:
Next Group Options
- Chain to Group- Use this checkbox to create a navigation button on the Menu Item Area of the Order Entry Screen. “Next Group” buttons looks like Menu Item buttons but functions like a navigation button. In other words, mark this box if you wish to link two menu groups so they can be accessed successively from the POS stations with a single keystroke. Enabling this field setting means you are creating a touch screen button that does not correspond to a menu item. Thus, when the button is touched no item is added to the guest check, but rather a second Menu Group automatically will appear on the POS touch screen. (Obviously, the name given to such a dummy menu item should read "MORE" or "NEXT", etc.). As example, if most customers in your establishment order appetizers and if you have both "Hot Appetizer" and "Cold Appetizer" menu groups, you may wish to use the Chain to Group feature to create a dummy menu item in "Hot Appetizers" that instantly links to "Cold Appetizers". The server would then be able to order the appropriate hot appetizers, press the dummy key labeled "MORE", and jump immediately to the screen for the cold appetizers to finish placing the entire appetizer order. You could, of course, do the same to link groups of entrees or groups of desserts, etc.
- Group to Chain to:- In addition to working in tandem with the "Chain to Group" field setting as described above, this field can be used independently to call up another Menu Group immediately after a true menu item is ordered. By default this field is set to “None “so that the active menu group in the POS Module does not change when an item is ordered. Click the arrow to bring a drop down menu and choose a group. The menu groups listed in the drop down menu are sequenced in the same order in how they would appear on the menu tree. Restaurant Manager will automatically change the active menu group each time the item is ordered. An example of using the next group filter is if a soup & salad combo is a specialty on your menu, you could use this field to ensure that every time the soup was ordered the salad menu group appeared.
Quantity Options
- Quantity Mode- Click on the arrow to bring down choices:
- Automatic- This means that when this item is ordered, Restaurant Manager automatically takes an order of Qty=1.
- Manual- If set to manual, Restaurant Manager will prompt you at the POS to enter the quantity of the order for this item.
- Scale- This setting requires the Scale interface. If enable you will receive a prompt asking to put the item on the scale. Additional configuration is required in the Scale/Weight Options in the same tab.
- Hourly- The system will charge the item by duration of use, such as Timed Menu Items, if set to “hourly”. For example, pool tables that are charged by the hour or a cyber cafe that charges for internet access. Bear in mind that for the Item Price, enter the price per hour.
Whenever a timed item is ordered from POS, the POS program automatically multiplies the price per hour by the number of hours since the transaction was started and uses the result as the item price. The quantity of a timed item is always set to 1.
Some pool halls charge a different hourly rate depending on the number of players. To handle this situation, you must create several different timed items, one for each player count.
If the player count changes, for example, 3 people are playing pool, then one person leaves and 2 are remaining, then you must select the 3 player item to apply the charge for the 3 players, and then reset the clock on the table. RM does not provide a clock reset option; however, transferring the ticket to another table achieves the same result. When the 2 players are finally finished playing, you would press the 2 player item to add-on the charge after the first player left. Note: if the transaction is not transferred, the POS would charge the 2 player rate for the entire time in addition to the 3 player rate for the first portion.
Operation at POS: Open a table at the time you want the "clock" to begin: add the menu item (i.e. 1 Player) at the time you want the "clock" to end. The timed menu item will calculate the price of the item against the current time (time menu item was added) and the time the order was opened. Example: We have created a menu item priced at $1 for one hour. The order was opened at 10:00 PM and the timed menu item was added to the order at 10:10 PM. Divide 10 minutes by 60 and you get 1.6666. The system will round the time and price the timed item add at .17 cents. To extend this, if the same item is timed against 40 minutes, the price will be .67 cents.
Bar Code Options
- Bar Code- Enter the bar code number of an item in this field. This field obviously is for items affixed with a bar code. This process is ideal for establishment with gift shops selling merchandise such as hats or deli’s selling pre-packaged items. This will require a barcode scanner at the pos.
Item Multipliers Options
The options under these fields are only active for modifiers.
- Price Item Multipliers-Modifiers can be used to change the price of a base item. The numeric value placed in this field will be used to multiply against the base price of the parent menu item the modifier is attached to. An example would be if the base item is $1.00 and the multiplier is 1.5, the new menu price will be $1.50. You can also reduce the price of the parent item. An example would be if you have a base item priced at $1.00 and the multiplier is .5, the base item price will be $.50 at the POS. Price Item Multipliers is commonly used for liquor with modifiers such as “Rocks”. More information can be found under the topic: Price Item Modifiers
- Inventory Multipliers-Modifiers can be used to deplete inventory for a base item. The concept involves modifiers that change portioning of menu items (i.e. long pours, doubles, etc.) The use of this function affects only the Inventory module. More information can be found under the topic: Price Item Modifiers
Award Programs Options
- Awards Programs-If you click on this link, it will give you the Awards Setup Form where you can setup an award program. If the program already exists, just click on the arrow to bring down a list. Choose which program will qualify this item.
- Points awarded-Enter the number of points to be awarded when this item is ordered.
Combo Options Section
- Ask for upsize- Check this box if you want Restaurant Manager to ask for upsize when this item is ordered.
Modifier Options Section
- Escape Mode- The “Modifier Escape Mode” is defined in Setup->Stations and is used as the default for all menu items. You can override this setting for specific menu items by setting it as shown below:
- Use station configuration – choose this setting to keep what’s the setting in the station configuration.
- Compulsory (esc not allowed) – in this setting the “Done” button is suppressed and modifiers are compulsory.
- Skip to next mod – this setting causes the system to skip the current modifier but continue asking for additional modifiers if defined.
- Skip remaining modifiers – this setting completes the item and skips all other modifier selections.
- Prompt for Special Instructions -Check this box if you want an item to always prompt for special instructions. This can be done for menu items as well as modifiers.
Security Section
- Security Level to Access- Set a Security Level greater than zero (0) for any specific menu item that should be password protected. Menu Items protected with a password prompt may not be added to an order until an Employee Password with the corresponding Security Level is entered.
Scale / Weight Options Section
Note: To access this section, you must choose “Scale” in Quantity Mode.
- Container- Click on the arrow to bring down choices. However, if you want to add a new container type, click on the ellipsis button and the Container Setup Form will appear.
- Units- Enter the units of measurement, i.e., lbs, boxes, etc.
- Show unit price on receipt- Check this box if you want to show the unit price of this item in the receipt.
- Decimal places for QTY input- For menu items that are defined as “Manual” quantity (i.e., RM prompts for the quantity when the item is ordered), you can define the number of decimal places for the quantity input. To configure an item for manual quantity mode, highlight the item of interest on the Menu setup form, click on the “Advanced” tab and select “Manual” under Quantity Options (Quantity Mode). Then enter the number of decimal places desired.
Course Type Section
- Type- If your system is configured to sort Prep Area output by course, each time you add a new item to your menu you must use the Course Type field to link the item to a course. If the appropriate course does not appear on the drop down menu in this field you may click on the Type hyperlink to access the Menu Course Setup Form and add a new Course Type. Items without a defined course type will not be properly sorted when the coursing feature is enabled. For more information on coursing see the chapter onCommunicating with Prep Areas.
To accommodate customers who may, for instance, order an appetizer as an entree, there is a Function Button on the Order Entry Screen that allows you to change the course of an item on a particular order.
Customer Options Section
- Auto Customer Count- Enter the customer count that you want Restaurant Manager to automatically assign when opening an order.
On-Line reservation System
- Post to on-line Reservation System- This field setting works in conjunction ASI’s On-Line Reservation System. Detailed instruction for this module can be found in the document: Rmreservations.
Recipes Tab
You can create recipes for any item on your menu. These recipes can be viewed from any POS terminal or sent to print on Prep Printers in any food preparation area.
Setup->Menu->Menu Setup->Recipes Tab
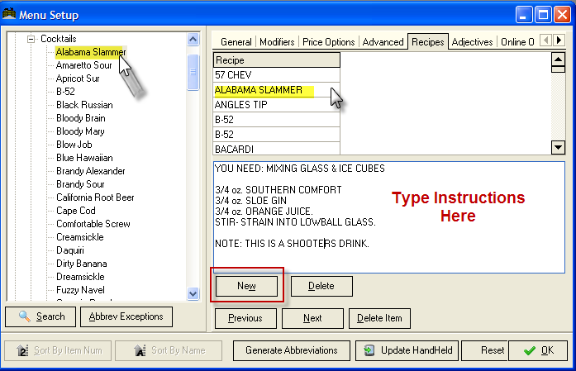
To define a recipe for a menu item:
- On the Items List, highlight the item for which you wish to create a recipe.
- Click on the [NEW] button to add this menu item to the recipe list.
- Type the recipe in the large white field in the center of the screen.
- Highlight a second menu item for which you wish to create a recipe…OR click on the [OK] button to exit the Menu Items Setup Form.
To configure your system to send recipes to print on Prep Area printers whenever a menu item is ordered, see Prep Printers Setup Form. And see how to view a recipe on screen at a POS Station.
Adjectives Tab
See Linking Adjectives to a Menu Item.
Editing a Menu Item from the Menu Item Layout
Right click on the Menu Item button whose data you wish to edit. The Menu Items Setup form will appear as shown below.
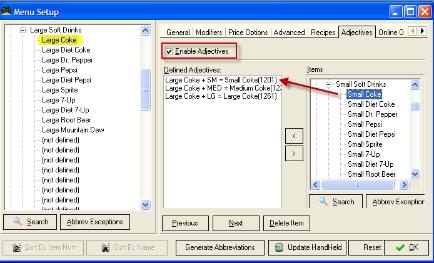
Changing Items & Prices
You may change any attribute of any Menu Item or Modifier Item and see those changes reflected at the POS Stations in real time. Some of these changes may even be implemented from the POS Stations while other changes must be made from the BackOffice Module.
The [Edit Menu Item] Function Button within the Order Entry Screen function buttons allows you to change the name, price or button color of a specific item from the POS Order Entry Screen. From the BackOffice Module you may use the Menu Setup Form to change any attribute of an individual item. You may also make global changes to multiple items at once, such as raising prices by 5% or adding a new side dish to multiple Forced Modifier Pop-ups, etc.
Changing Individual Items
To edit individual items and prices from the Menu Setup Form:
- Access the Menu Setup Form.
- Use the
 button to locate the item you wish to change on the Menu Tree.
button to locate the item you wish to change on the Menu Tree.
- Click on the field you wish to modify. If, for instance, you wish to change a price, click on the Price 1 field and type in the new price.
- Click on the
 button at the base of the Menu Setup Form or repeat step 2 to locate the next item you wish to modify.
button at the base of the Menu Setup Form or repeat step 2 to locate the next item you wish to modify.
NOTE:As soon as you complete step 4 the change you made will be implemented in real time and you may access the Order Entry Screen to test it.
Block Menu Changes
Restaurant Manager includes a special dialogue box that allows you to make global changes to your menu according to certain parameters such as raising prices by 10% or changing the forced modifiers linked to a group of items, etc. The Modify Menu Items dialogue box not only let’s you configure parameters for making global changes like these, it also allows you to preview the changes and how they affect each menu item before you actually implement the change(s):
To make global changes to menu pricing:
- Highlight the first Menu Group you wish to adjust.
- Click on the button that reads “Modify Items belonging to this Group” to call up this Dialogue Box:
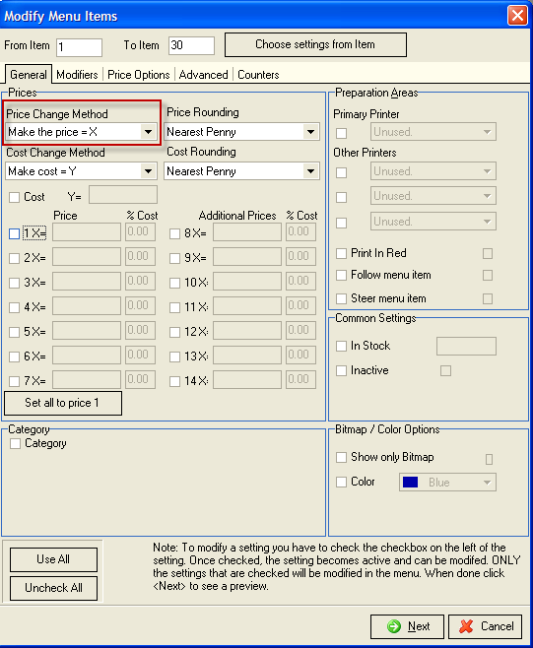
- Click on the Price Change Method field to view and select one of the following price change parameters:
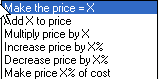
- Click on the checkboxes beside each price field you wish to update
- Tab through the activated price fields entering the variable amount that should be used as “X” in updating the price for each different price level…or, if you wish to update all prices in the same way, click on the button that says [Set all to Price 1].
- Click on the [NEXT] button to preview how the price change will affect each menu item
- If you like most of the changes you see but spot one item whose prices you do not wish to change, check the box beside this one item.
- Click on the [OK] button and, if you’re sure you want to make the global prices changes, respond [Yes] to the prompt below:
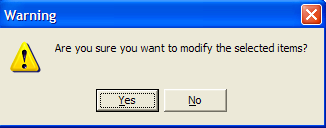
To make global changes to forced modifiers attached to the items in a particular Menu Group:
- Highlight the first Menu Group you wish to adjust
- Click on the button that reads “Modify Items belonging to this Group” to call up this Dialogue Box:
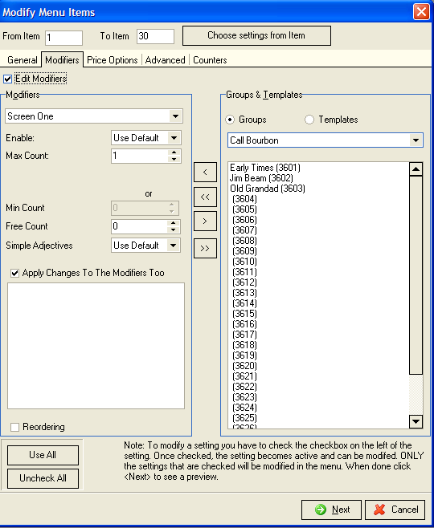
- Click on the Modifiers tab and then click on the [Edit Modifiers] checkbox
- Use standard Modifier definition procedures to create modifier pop ups that will be added to all the items in the Group.
- Click on the [Next] button and review the items in the Group to see if there are any items for which the new modifiers might not be appropriate.
- Click on the box beside any items to which you prefer not to add new modifiers.
- Click on the [OK] button and, if you’re sure you want to make the global modifier changes, respond [Yes] to the prompt below:

Modifiers
Modifier Items may be added to any customer order from the Order Entry Screen of the various POS Modules. Modifier Items specify how a standard Menu Item should be prepared. Modifier Items may include cooking instructions (like "Medium Rare") or side dishes (liked "House Salad” or “Cole Slaw”) that instruct kitchen staff how to prepare a dish. Some Modifier Items like “Extra Whipped Cream” may carry a price. But all Modifier Items must be linked to a Menu Item before then can be added to an order, including the priced modifiers.
Creating prompts for Modifier Items is one step in the definition of a standard Menu Item. Therefore it is important to complete the configuration of the entire menu of Modifier Items prior to configuring standard Menu Items, themselves.
Forced Modifiers Setup Form
Use the fields under the Modifier tab of the Menu Setup Form to create one or more Forced Modifier pop-up screens for any Menu Item or Modifier Item highlighted in the Item List Menu Items Setup Form.
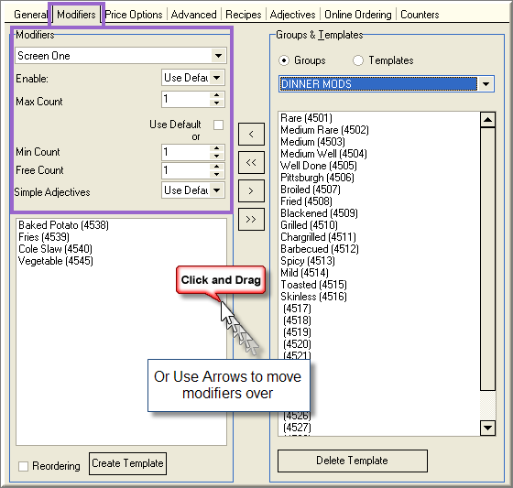
Each parameter applies to a specific modifier screen"Screen One” through “Screen Five”).
- Screen-Use this field to Click on the down arrow to the right of this field to indicate which of five possible pop-up screens you wish to define. If you are linking only one pop-up screen to a menu item, be sure to use [Screen 1]. The pop-up screens appear in order each time the menu item is selected.
- Enabled:-Use this control to enable (or disable) a given modifier screen. If this option is set to “Use Default” then the modifier screen is controlled by options located in “Group Type” setup. This option when used in conjunction with the options in Group Types can be used to make certain modifiers pop up on some stations, but not on others. For modifiers that you want to pop up on ALL stations set this option to Enabled. For those that you want to pop up only on some stations, but not all, set this option to “Use Default” then enable (or disable) the modifiers by station in the Group Type setup screen.
- Max Count-This option determines the number of times that you wish the modifier screen to pop up. It sets the maximum number of items that can be chosen from a given modifier screen. However, before setting a count greater than <2>, you should review the “Chain to Group” feature which may offer a more efficient alternative for selecting multiple Modifier Items.
- Min Count-This option determines the minimum quantity of modifiers that the user is required to select. It effectively controls the compulsory number of choices from the given modifier screen.
- For example, if you offer an entree with a choice of two side dishes, you can set this option to 2 to REQUIRE the server to choose at least two sides. This makes the side dishes compulsory. If you do not want to make the side dishes compulsory, set this value to 0. When the modifiers are displayed on screen, a [Done] button will allow skipping the side dish selections.
- If you check the option “Use Default,” the item will ignore the value of the Min Count Field and behave according to the station configuration parameter “Effect of Done button during modifier selections.” That option determines whether modifiers are optional, or compulsory, and also controls what happens when canceling a modifier selection. Refer to the on-line documentation of that option for additional information.
- Generally, Min Count should be less than or equal to Max Count, but if Min Count is set to a number larger than Max Count, the POS program will automatically set Max Count equal to Min Count (i.e., it will pop up this modifier screen Min Count times).
- Free Count-This option determines how many modifiers from this group are free. For example, an entry that comes with two side dishes at no additional charge, you would set the Free Count to 2. If the Max Count is set to a number larger than 2, and the server chooses additional side dishes, they would be charged at the price defined in Menu setup. Note: this option does not examine the price of the modifiers when deciding which ones are free and which ones are charged. In the above example, the first two modifiers would be free of charge, and any additional modifiers would be charged, regardless of price.
Prompting for Modifiers
You may configure any given Menu Item to prompt for Modifiers using one of two methods:
- Forced Modifiers- As the name implies, Forced Modifiers force servers to select one Modifier Item off a short list that appears automatically each time a Menu Item is added to an order. Cooking instructions such as “Rare”, “Medium” and “Well Done” are examples of Modifier Items typically displayed on Forced Modifier Pop-up Screens.
- Automatic Modifier Prompt-This method of prompting simply displays a full Modifier Group on the Order Entry Screen and allows the server to select as many or as few of the Modifier Items as may be appropriate. Sandwiches, for instance, might be configured to chain to a group of Modifier Items such as such as “Lettuce”, “Tomatoes”, “Onions”, “Mayonnaise”, “Mustard”, etc. The server would then modify the sandwich with as many or as few of these items as necessary.
Modifier Groups linked to Menu Items via the <Chain to Group> feature are usually configured with a <Navigation Button> that recalls the original Menu Group to the Order Entry Screen.
A full menu of Modifier Items must be defined prior to defining standard Menu Items. Before defining standard Menu Items, you must create a menu of Modifier Items that include all the cooking instructions and side dishes that must be communicated to kitchen staff. The last four pages on the Menu Setup Form may be used to organize and configure these Modifier Items.
If a price is associated with a modifier, Restaurant Manager adds the amount to the price of the standard menu item, or it would just list the price with the modifier. See Modifier Roll-up Mode. For instance, if a modifier "with whipped cream" were priced at 25 cents, then a cappuccino with whipped cream would cost 25 cents more than a plain cappuccino.
From the Menus Setup Form, you can define up to four Modifier Menus of up to 900 items each. PLU Item numbers 3601 through 7200 on the last four menus are for modifiers.
Because items on the Modifier Menus are processed differently than items on Standard Menus you must be sure to name Modifier Menus clearly so you do not accidentally put a standard menu item on a Modifier Menu or vice versa. Typical Modifier Menu names include "Side Dishes", "Cooking Instructions", "***NO****", and "Pizza Mods". However, special consideration should be given when naming Modifier Groups when using ASI’s Online Ordering program. The name of the modifier menu group will appear as a selection heading on the Online Ordering portal.
NOTE: Follow the same steps to create a Modifier Menu as you follow to create a standard menu. And follow the same steps to add a group or an item to a Modifier Menu as you follow to add a group or an item to a standard menu.
Once you have added items to a Modifier Menu you can create pop-up lists of modifier options that appear automatically when a particular menu items is ordered. See Forced Modifiers.
By default modifiers do not print on the guest check. See Modifier Roll-up Mode to change this default setting.
If you wish to print Modifiers in red ink at the prep area printers, you must activate the red ink feature and make sure you’ve entered the red ink codes in the Printer Codes Setup Form.
Forced Modifiers
Forced Modifiers are short lists of selected Modifier Items that pop up automatically every time a certain Menu Item is ordered. As the name implies, Forced Modifiers force servers to select one Modifier Item off a short list that appears automatically each time a Menu Item is added to an order. Cooking instructions such as “Rare”, “Medium” and “Well Done” are examples of Modifier Items typically displayed on Forced Modifier Pop-up Screens. Forced Modifiers are a key feature on the Order Entry Screen and are usually used to facilitate communication with food preparations areas. Modifiers are sometimes also used to control the pricing of a given menu item.
The sample Order Entry Screen below shows a Forced Modifier pop-up of cooking instructions that appeared automatically when the [N.Y. Strip] Menu Item button was selected.
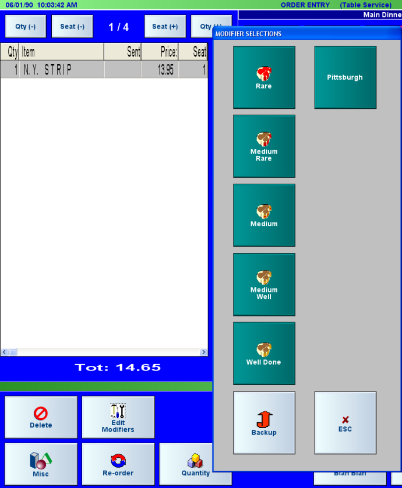
Configuration of Forced Modifiers must be done AFTER all basic Modifier Items have been defined. It is one step in the process of configuring a Menu Item. Configuration of Forced Modifiers is done via fields under the Modifier tab of the Menu Setup Form.
Any given Menu Item may be configured with up to five different Forced Modifier Pop-up Screens. Modifier Items, themselves, may also be configured with Forced Modifier pop-ups. For example, a <House Salad> Modifier Item could be configured with a Forced Modifier screen listing all available salad dressings.
Forced Modifier Pop-up Screens may display a minimum of one modifier button or a maximum of 45 modifier buttons on a single screen. If only one modifier button appears on the pop-up you may wish to consider configuring the system to auto-select single modifiers.
In addition to the Modifier Items that appear on Forced Modifier Pop-up Screens, two other buttons are always displayed: the [Back-up] button and the [ESC] button. Both these buttons can be particularly useful when ordering Menu Items configured with multiple Forced Modifier pop-up screens. The [Back-up] button allows you to return to a previous Forced Modifier screen while the [Esc] button, by default, allows you to skip to the next Forced Modifier pop-up screen.There are, however, settings on the Station Configuration Form that allow you to disable this [ESC] button or change the text that appears on the button, etc.
There are a number of ways to increase your efficiency when defining a large menu where most of the Menu Items are linked to forced Modifier Pop-up Screens:
- Create Templates of the most frequently used Forced Modifier pop-up screens
- Use the Copy function to copy a sequence of multiple Forced Modifier pop-up screens from one Menu Item to another.
- Define Forced Modifiers on multiple Menu Items at once.
- Plan for future menu changes by including [undefined] Modifier Items on each Forced Modifier pop-up.
You may disable Forced Modifier pop-ups on certain types of menu items at certain stations. For instance, bartenders usually prefer to ring up drinks without taking the time to record modifiers that don’t affect pricing, such as “on the rocks” or “with a twist”. In this case you could use settings on the Group Types Setup form to disable Forced Modifiers at the Bar Station(s).
Before configuring any Forced Modifiers, it is recommended that you familiarize yourself with the Adjectives feature in Restaurant Manager. When defining similar items sold at different sizes such as Small, Medium, and Large Sodas adjectives usually work better than Forced Modifiers.
Creating Forced Modifiers
Because each Forced Modifier pop-up screen is linked to an individual menu item, defining these pop-up screens is part of the process of defining an individual menu item. However, once you have created a pop-up screen for a particular menu item, you may convert it to a Template that can be used with any other menu item.
IMPORTANT: You cannot create Forced Modifier pop ups until AFTER you have defined the modifier menu items, themselves.
Link Forced Modifier pop-up screens to a menu item:
Locate the menu item you wish to modify on the Items List in the Menu Items Setup Form. You can use the Search button for this. When the item you wish to modify is highlighted, click on the "Modifiers" tab at the top of the setup form.
- Click on Groups, click on the down arrow to the right of the field under Groups & Templates. A drop down list will appear showing the Modifier Menu Groups you have previously defined. (See Menu Items if you have not yet defined the modifier items you wish to add to the Modifiers List Box.)
- Type the first letter of the Group that contains an item you wish to add to the first Forced Modifier pop-up screen OR scroll through the list until the appropriate Group is highlighted.
- Double click on the highlighted Group. A list of all the modifiers in that group will appear on screen.
- Highlight the item(s) you wish to move to the pop-up screen. You can use the <shift key> and the <ctrl key> for this. Then click on the [<] button to copy it to the Screen 1 Modifiers list.
- If you wish to add items from another modifier group to this same Forced Modifier pop-up screen, repeat steps 3 to 6.
- If you want the server to be able to select more than one item from this pop-up screen, enter the number of items that can be selected in the "Count" field
- If you wish to use same the items on this Forced Modifier pop-up screen with other menu items, click on the "Create Template" button.
- If you wish to add additional Forced Modifier pop-up screens to this same menu item, repeat steps 3 to 9 until you have created a total of up to five pop-up screens.
- When you have completed creating all the modifier pop-ups needed on this menu item, click on the EXIT button to activate the changes and exit the Menu Items Setup Form.
NOTE: When configuring a new system from the BackOffice Module, it can be helpful to run the POS Module in another Window (or even on another POS terminal) so that you can test the configuration as you go along. To test your changes in POS, hit MISC->Re-load Sys Config to ensure that your changes has taken effect in POS.
Forced Modifiers Templates
Once you have created a modifier pop-up screen for a particular menu item, you can duplicate that pop-up screen as a "template" that can be linked instantly to any other item on the menu. To create a Forced Modifier Template:
You must first follow steps 1 to 9 above for creating a Forced Modifier pop-up screen. Then, when you have a list of modifier options displayed in the Menu Items Setup Form:
- Click on the [Create Template] button.
- Type in the name you wish to give to the template.
- Click on [OK].
If you wish to verify that you have properly created the template, click on the Templates checkbox on the right of the screen and then click on the down arrow on the field right below it. Scroll through this list until you see the name of the template you just created.
Once you have created this template, you may link it to many other menu items as described below.
Using Forced Modifier Templates
If you have already created one or more Forced Modifier Templates, you will find that it is much more efficient to link a menu item to a modifier option template than to recreate the same pop-up screen over and over. To create a modifier pop-up screen from an existing template:
- Highlight the menu item to which you wish to link a modifier pop-up screen.
- Click on the "Modifiers" tab at the top of the setup form.
- Click on the [Templates] checkbox in the "Groups & Templates" section.
- Click on the down arrow in the field at the top of this section to view the Templates you have already defined.
- Type the first letter (doesn’t work) of the template you wish to use OR scroll through the list until the Template Name is highlighted.
- Click on the highlighted Template to view the template.
- Click on the [<<] button to turn this template into a forced modifier pop-up screen for this particular Menu Item.
If you want the server to be able to select more than one item from this pop-up screen, enter the number of items that can be selected in the "Count" field.
If you wish to create a second pop-up screen associated with this particular menu item, click on the down arrow beside the [Screen 1] field and select Screen 2. Then repeat steps 4 to 8 above. (Screen 2 doesn’t give 2nd pop-up screen)
When you have completed creating all the modifier pop-ups needed on this menu item, click on the EXIT button to activate the changes and exit the Menu Items Setup Form.
Station Configuration of Forced Modifiers
There are a number of settings on the Station Configuration Form that control how Forced Modifiers work.
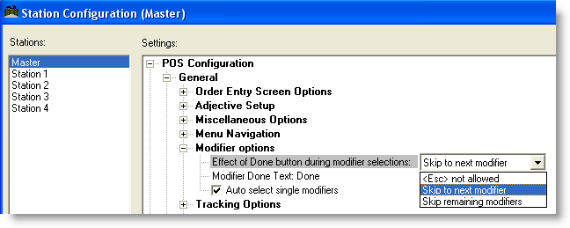
Use the Search Settings button on this form to locate and configure the following settings:
- Effect of Done button during modifier selections-Use this setting together with the setting below it to control the [ESC] button that appears on Force Modifier Pop-up Screens (except on individual Menu Items configured to deviate from the Station Configuration setting.) To update this setting, double click on it and select one of the following options:
- [Esc] not allowed – This option disables the [ESC] button and requires that a modifier selection be made.
- Skip to next modifier – This option sets the system to exit the current Forced Modifier pop-up screen and skip to the next one if the menu item is configured with multiple Forced Modifiers.
- Skip remaining modifiers – This option exits the current Forced Modifier Pop-up Screen and skips any subsequent Forced Modifiers that also be linked to a given Menu Item.
- Modifier Done Text- All Forced Modifier Pop-up Screens display a button for exiting the screen. By default the text displayed on the button reads “ESC” but you may display alternative text such as “Done” or “OK” by typing the alternate text in the field beside this setting.
- Auto select single modifiers-Use this setting to disable Forced Modifier pop-ups at the Order Entry Screen if only a single modifier button appears on the pop-up. The modifier will be automatically sent to the appropriate kitchen printer(s).
This setting is used in a variety of situations such as the following:
All entrees are accompanied by a standard House Salad that is prepared at a salad bar with a dedicated prep area printer. To ensure that kitchen staff is alerted each time they must prepare a salad the system automatically sends the <House Salad> Modifier to the dedicated salad printer every time an entrée item is ordered.
NOTE: When you enable the “auto-select” setting you may also wish to disable the [Follow Menu Item] setting on the Modifier Setup Form.
Expanded Menu (> 3600 items)
Restaurant Manager the capability to add up to 999,999.00 menu items if needed. The default setup will have the original 4 menus of menu items, 4 menus modifiers, and the custom group menu. Any new menus added will only add “menu items”, not modifiers. The first menu groups of the first menu added will range 271 to 300 and menu items will start at number 8101.
New menu additions are programmable in “Menu Setup” located in RM BackOffice. Right click using a mouse anywhere in the menu tree field to add a new menu. Choose the “New Menu” option in the drop down menu, click on [Yes] to confirm, and the [Yes] again to continue. You can then proceed to name and add menu groups and items.

Note: new menus can only be added when a session is closed
Expanded Menu at POS
By default, Restaurant Manager has gives the user an access point to the individual groups and items defined within the MENU structures, this user access point is the miscellaneous button titled “Groups” (see below). The [Groups] button whenever enabled / pressed would start a process by which the user could gain access to every item defined within the MENU.
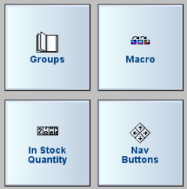
The defined menu groups, accessed via their display buttons found along the bottom of the default screen (before adding extra menus). See illustration below:

In order to allow access to the expanded menu this bottom portion of the screen has two new options for the user to use. The new additional option buttons which are named “Prev Page” and “Next Page”, will allow the user access via a display of the new group definitions that must proceed the defining the new menu items.
The following is how the bottom of the first screen of the “Groups” option when enabled, is now displayed to the user.

The group buttons do not changed in operation at all.
Note; the “Prev Page” is not enabled upon start up, only when the user has enabled a new page with defined groups. The “Next Page” is enabled upon start up of the option, but it will lose that status if there are no defined groups to display.
In order to complete the following explanation of the new operational program changes made to the “Groups” option 2 groups were added to a sample file and named “Wine List” and “Merch” The following picture is a representation of additional menu items assigned to the newly defined group “Wine List”, after the “Next Page” button has been enabled / pressed.

Note:the “Prev Page” which is now enabled for usage
(continued in Menu Concepts and Implementation Tips)
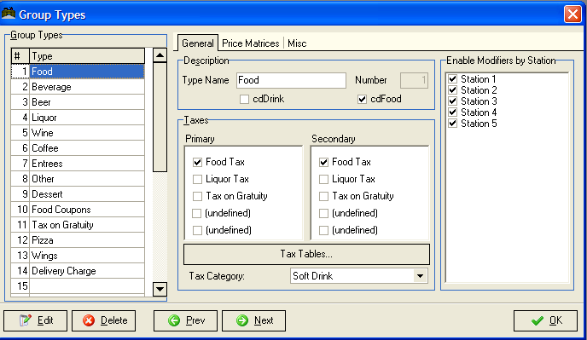
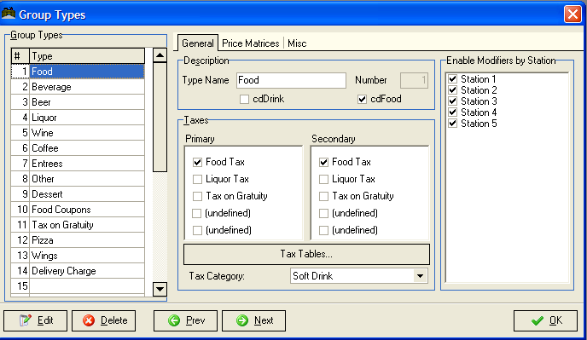

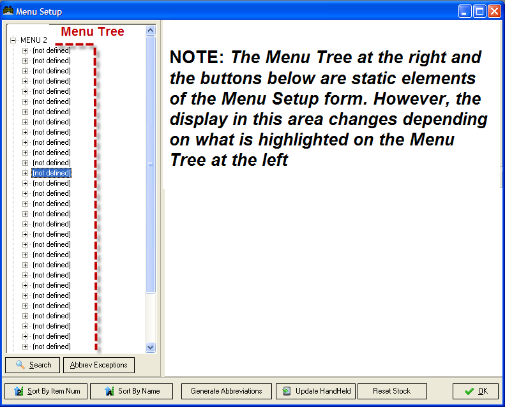
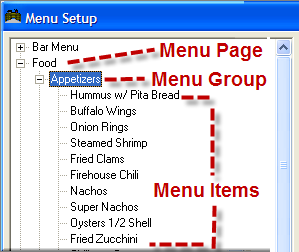
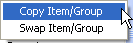

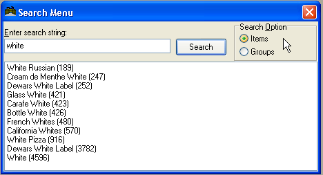
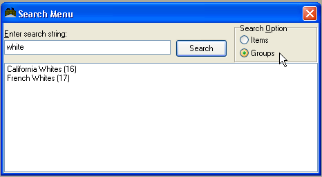



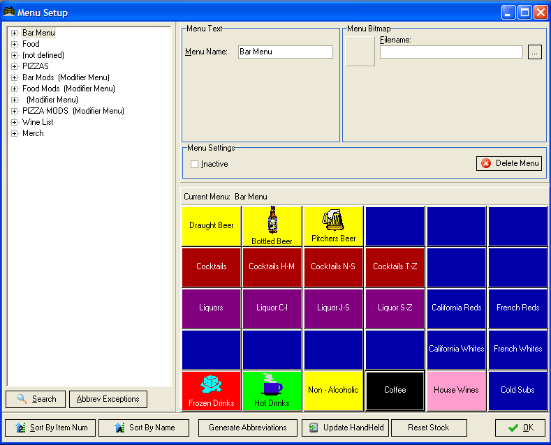


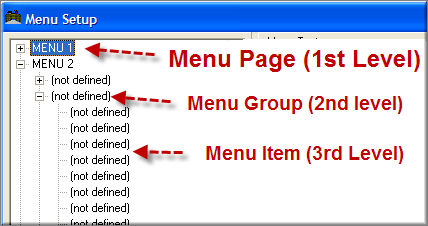
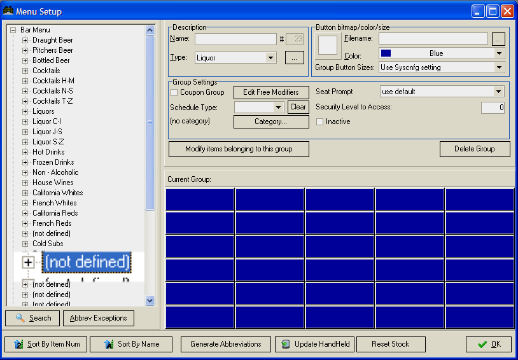

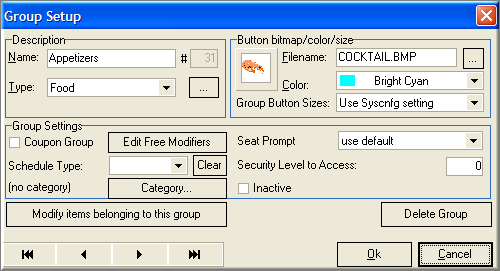
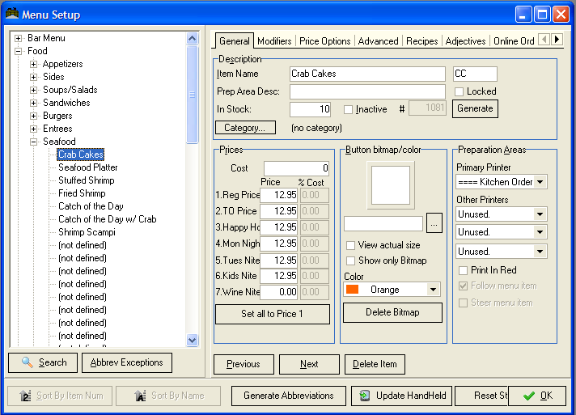

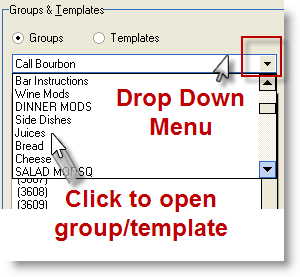
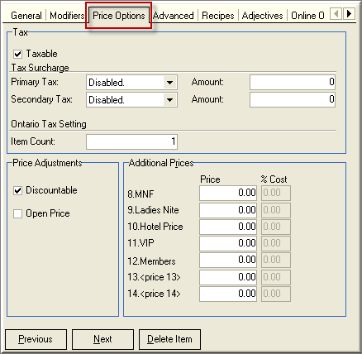

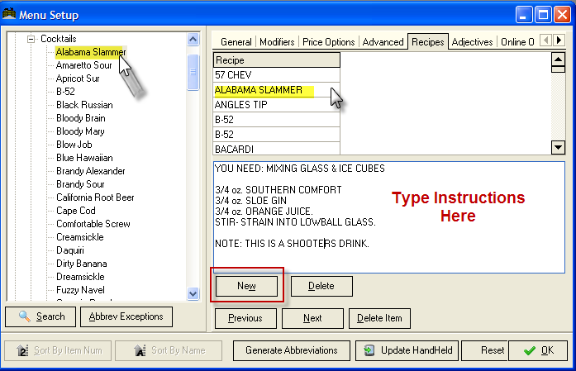
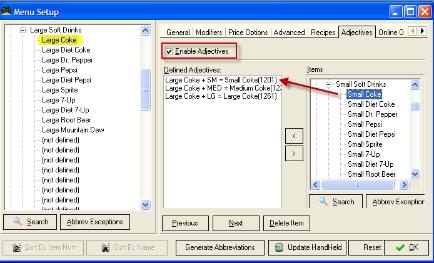
 button to locate the item you wish to change on the Menu Tree.
button to locate the item you wish to change on the Menu Tree. button at the base of the Menu Setup Form or repeat step 2 to locate the next item you wish to modify.
button at the base of the Menu Setup Form or repeat step 2 to locate the next item you wish to modify.