
(continued from Graphics and Layouts)
The Restaurant Manager BackOffice Module offers many management functions that help you run your business, analyze your sales and maintain your POS System in top working order. As described in the chapter on Configuring a New System, the BackOffice Module is used to setup and control the operation of the POS Module(s) and workstations. Once a system is fully configured and operational, the BackOffice Module is also used to execute Management Functions and to print Reports.
Users typically access the BackOffice Module from the computer that serves as the Manager Workstation. In systems where the BackOffice Module has been defined as an External Program, the BackOffice Module may also be run on POS Workstations.
Every time the BackOffice Module is launched, users will be prompted to login using their Employee Password. The drop down menus and icons displayed at the top of the BackOffice Screen help users navigate the many available setup forms and BackOffice functions available.
To open the BackOffice Module users may either double click on the desk icon:

Or use standard Windows procedures to access the Restaurant Manager directory (usually C:/rmwin) and then launch RMWIN.exe.
Access to the BackOffice Module is controlled by an Employee Password prompt that cannot be disabled. The prompt is referred to as the “Restaurant Manager Login” and appears automatically every time the BackOffice Module is opened:

The Security Level and Administrator status associated with the employee who logs in controls the Setup Forms and other BackOffice operations the user will be able to access.
The Master Password and the rarely used Daily Password may also be input at the Restaurant Manager Login prompt. When the Master Password is used, however, the operator will not able to access any operations protected by an Administrator Password prompt. When the Daily Password is used, the operator gains temporary access to the Employee Admin Password form which allows re-definition of Administrator Password that may have expired.
The type of password used to access the BackOffice Module is always displayed above the [Start] button at the base of the screen. The partial screen shot below is an example of what you would see at the lower left of the screen if someone used the master password to access a system licensed to a restaurant called Chat & Chew:
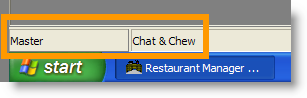
The Restaurant Manager Login prompt can be manually recalled using the Login New User option under the File menu on the Menu bar if a different user wishes to take over operations of the BackOffice Module.
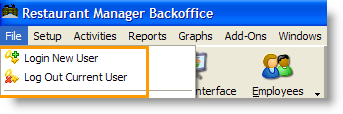
The Restaurant Manager BackOffice module is where most all programming is done. Menu programming, station setup, labor programming, guest checks, payments are examples of functions configured in RM BackOffice. The RM BackOffice is defined by menu headings on the menu bar containing sub headings. The headings and sub heading contain Setup forms and functions used to program and manipulate BackOffice and POS functions and data. In addition, you will find customizable quick buttons on the toolbar for easy access to various setup forms.
The various system configuration and management options that comprise the BackOffice Module are accessed via drop down menus that appear across the top of the main screen of the BackOffice Module

You will find nine menu headings on the top of the RM BackOffice menu bar. Each heading contains a drop down menu that is activated when clicking on it. Below is a list of the headings:
File- this heading is the home for several functions used for general login/out purposes and major database manipulation. Detailed information is covered in the File topic.
Setup- this heading contains most of the setup form that are used to configure you system. Setup forms for menu, labor, and station configuration are found in the area.
Activities- this heading contains applications used more for daily purposes. Session information, bulletin board editing, e-mail functions, and edit login data are a sample of function found here.
Reports- this heading contains only two functions: a link to RM Reports and Server Reports.
Graphs- this heading contains the Sales Graphs setup form.
Add-Ons - this heading contains the setup forms for separate modules Guest Accounts, Frequent Diner program and Customer databases.
Windows- rearranges the windows currently displayed on screen, use the standard Windows options listed on this drop down menu
Tools- Allows access to a text viewer and Restaurant Manager On-line program.
Help- Contains general information like Users manual, License Agreement, etc.
Below is the RM BackOffice Opening Screen:

This section only covers the setup forms accessed under the File drop down menu of RM BackOffice module:
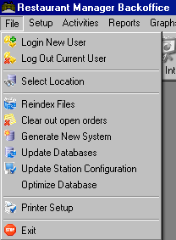

On rare occasions (and only after consulting with a certified Restaurant Manager Reseller) you may wish to make changes to your system via one of the following options from the File drop down menu:
This operation is also useful if you use your system for training when it is first installed. When the initial training period is completed and you would simply delete the sales rung up for training purposes.
NOTE: If you put the system in Training Mode for training sessions, there is no need to generate a new system before the “go live”.
Before generating a new system you should always back up your data to make sure you don’t accidentally delete data you may need later. For instance, when you generate a new system, employee login data will be lost. If you have been using Restaurant Manager for time keeping, you will want to have data backup. The procedures for generating a new system include multiple prompts reminding you that to back up your data because the procedure cannot be undone. This function can also be access in the RMWIN folder using SYSGEN.exe.
NOTE: If you wish to delete data in a more selective way, see the section on Adjusting Sales Reports or the various sections on deleting transactions, employees, menu items, etc.

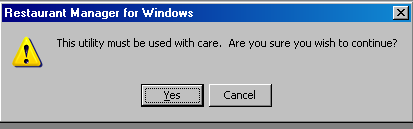

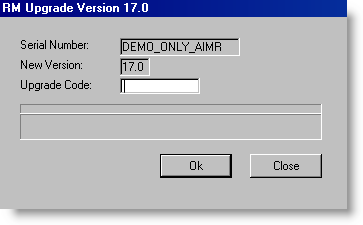
The Setup Heading is home to most of the program where you will do configuration. There are 9 subheadings and three station and RM BackOffice configuration areas. The sub headings group particular setup forms relevant to the title. Setup forms for Menu, Guest Check, Payments, and Employee programming are all found under the setup heading under their relevant subheading.
Station Configuration is where devices such as guest check and kitchen printers, pole displays, fingerprint readers are setup or enabled. The station configuration also contains setup filed that control behavior of the POS. prompts for customer counts, customer information, and advanced seat management are configured here.
Additional RM BackOffice security is configured under BackOffice Configuration and Security Configuration. You will need an Administrator password to access these function. The BackOffice Configuration is the setup form where you can add a security level to heading and sub-heading menus, in addition to each setup form or program function. The Security Configuration where the master password parameters are defined.

The setup forms under the General heading will allow the user configuration of several functions such as Alerts, Button Colors, Contests, Deletion Codes, and Store Info etc. The completion of some of these forms may be required to complete the functionality of other programs. As an example: the form fields under Store Information in the “Other Settings” are required to send Alerts or reports via e-mail. Further, the some Alert fields under “Alerts” will need to be filled in to complete messaging via ASI’s Write-On handhelds and/or remote e-mail.

There are two ways to manipulate data on a guest check. The simplest way is to use the “Standard Guest Check Editor”. This form field allows the user to change the length and the width of paper being used, the number of copies being printer, and a field to change check messages on the guest check. The Configurable Guest Check Editor is a setup form that allows the user an enhanced method to manipulate a guest check. Information can be arranged in an enumerable amount of formats and can be defined by revenue center. More information on this topic is covered under: Guest Check and Receipts.

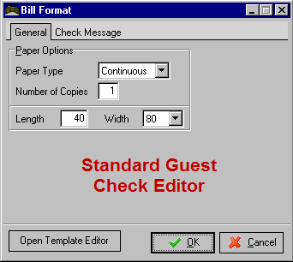
The menu subheading contains the setup forms used to manipulate most menu item related functions. You can create and delete menu items in “Menu Setup”, create “Combo Meals” and “Combo Sizes” for quick service establishments, or create a more intuitive menu at the POS using “Adjective Setup”, “Menu Navigation”, or “Custom Groups”. The “Pizzas” Menu module and time sensitive menu setup using “Meal Periods”,” Price Schedules” or Group Schedules “can also be found under the “Menu” Sub heading. Setup fields such as “Category”, “Meal Periods”, and “Group Types” can help define how information will appear on reports using the RM Reports module.
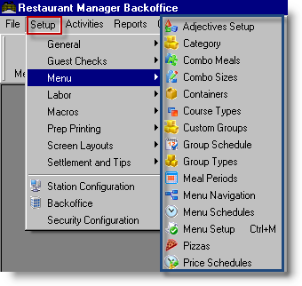
The Labor sub heading contains the setup forms the end-user will use to add/ delete employees, define job types, and setup the training mode. The Job Classification setup form is pre-configured but can be changed. Job Classifications are used in conjunction with the Employee setup form. It is in the Employee setup form that Job Classifications are applied as well other data.

Macro Buttons execute a user-defined series of operational steps. To make your system as efficient as possible, it is highly recommended that you define Macro Buttons for any commonly executed operation that involves multiple steps. All macros are created at the POS using the Macro button at the POS located under the Misc Functions button. Additional Station Macro functions can be found under RM BackOffice > Setup > Screen Layouts.
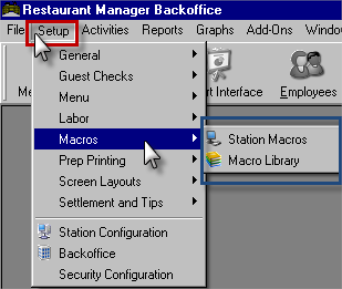
The different types of printers, paper, or labels may require a custom layout. Additionally, some establishments may have specific requirements demanding print/format customization. The Prep Printing Setup Forms are where the end-user can manipulate print layouts for both label and remote printers. Prep printers in kitchens, bars, etc, are examples of remote printers.
Some establishments may want to take advantage of the Time Send function that Restaurant Manager offers. The Time Send Delay setup form is where you can set pre-determined time intervals.
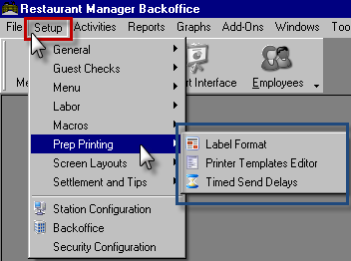
Restaurant Manager allows great flexibility for how POS screens are laid out. Fine Dining, Quick Service, Night Clubs, and Pizza Delivery establishments demand more of certain functions than others. POS Function Buttons can be easily moved into between MISC Function screens into Order Entry Screens for easier access. In addition, some function buttons may have no relevance to an establishment and can be removed from site using the POS Function Button Layout setup form. With Restaurant Manager, an end-user can even custom tailor function buttons and macro layouts for each station using the POS Function Button Layout setup form
Some establishments may want to customize the table layout on the POS Table Status screen to match they way tables are actually laid out. The Table Layouts setup form is where you can configure table layouts while also defining revenue centers and other criteria that can be used in conjunction with the Hostess Module. End-users can achieve a more graphical table layout using bitmaps in the Image sets Setup form.
Another Order Entry Screen area that can be customized is View Check Area. Using the POS View Check Layout function will allow you to arrange, disable, or size the columns shown in the View Check Area.

The Settlement and Tips sub heading is home to setup forms that help determine payment methods, certain cash drawer functions, discounts, coupons and a various other categories affecting settlements. Setup forms such as Discounts, Group Discounts, Coupons, and Special Gratuities affect the total amount due on guest check settlements. Certain fields in Method of Payments, Paid Outs and Denominations setup forms will affect cash drawer behavior and settlement. Foreign Currency may be used by accounts whose business relies heavily on foreign tourist trade. Revenue centers will help determine certain reporting data, misc prompts, how taxes are applied, price levels, and some guest check printing functions.
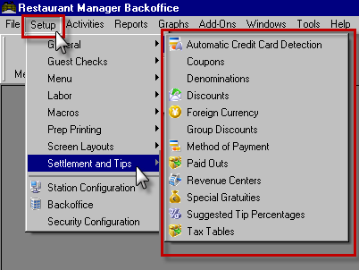
The Station Configuration form allows you to customize the operation of each POS Workstation in your system. Adding devices, enabling optional modules, controlling prompts and a whole host of other functions are programmed within this form. This topic will be covered in more detail under:
The BackOffice setup form is where you can add security levels to most functions, modules, and setup forms. Under the report tab there are additional settings for reports.
Use this setup form to change the Master Password and it security parameters.
The Activities Toolbar heading contains functions used on a daily basis. End-users can Open/Close Sessions and view session data under the Session Folder. You can edit employee timekeeping using “Edit Login Data” and setup pay period options under “Payroll Options”. Transmitting information to employees can be done using “Send Email” and “Bulletin Board” functions.

The Session sub-heading contains the function to let you manually open or close a session. A session is a period of sales defined by user operations and reporting needs. You can have several sessions in one day or a session that crosses over the midnight timeline. The other two sub headings under Sessions are information driven functions.

Bulletin Board- Use this function to post messages to the Bulletin Board in the Table Service POS Module.
Edit Cash Tray Totals- Use this option to edit cash trays that have been finalized. Users can edit fields- Start Cash, Paid Outs, Paid Ins, Ending cash, and Total Non-Cash.
Edit Login Data- This option allows the user to change Login times, Log Out times and dates, pay rates, job types, tips (declared, paid in or out) and break times.
Payroll Options- This setup form controls pay period durations, overtime parameters, and the function to manually calculate overtime for a pay period.
Send Email- Use this function to send e-mail to individual employees or groups of employees. This function should not be confused with email that is sent over the internet. This email option only works within the Restaurant Manager system. Employees can retrieve messages when logging in at the POS or by manually retrieving messages using the E-mail function located under the Misc Function of any Main Status screen. This function is ideal for sending daily specials to employees as well other informative topics.
The reports heading is home for two reporting options. The Report Interface is where more comprehensive reports covering sales, labor, and customer data. The Revenue option in the menu heading allows an additional method for a user to retrieve an employee’s revenue report.
Report Interface- Use this option to access the RM Report Module. This function is usually placed on the RM BackOffice toolbar by default.
Revenue- This option is used to retrieve a revenue report from RM BackOffice. This function is also available at the POS Station located typically under the “Misc” function buttons.
This option leads to the RM Sales Graph. Various sales, customer, and labor data can be graphically presented using this function.
This menu heading contains certain modules that must be purchased separately. The Accounts & Gift Cards module is used to setup in house guest accounts and gift cards. This function must be used in conjunction with certain third party club interfaces. The Customer Street Database is used in conjunction with both certain delivery functions and the Frequent Diner Program.
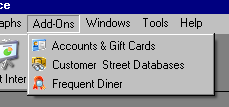
Accounts and Gift Cards- This sub-heading accesses the add-on module’s Accounts Setup form. Here you can add or delete customer guest accounts, gift cards, gift certificates, or other account types where you allow customers revolving or static credit. You can also setup security, print, expiration options as well name and enable/disable accounts.
Customer Street Databases- This subheading allows the user to define automatic delivery charges and street databases for delivery. Customer information, used in both delivery and the frequent diner programs, can be added or changed under the Customer database tab. Settings for customer listings, mailing labels, and reset both purchase totals are found under the Customer Functions tab.
Frequent Diner- Use this function button to access the Award Program setup form. Within this setup form you can program both manual and automatic awards.
To rearrange the windows currently displayed on screen, use the standard Windows options listed on this drop down menu.
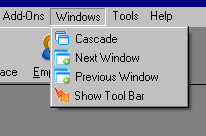
Cascade- When you have multiple windows open, you may want to arrange them such that you can see all or parts of each window. Cascading the windows stack them so that each window title bar is visible.
Next Window- Allows user to toggle to next screen
Previous Window- Allows user to toggle back to previous screen
Show Tool Bar- Enables/Disables Toolbar Icons leaving just the top toolbar menu headings
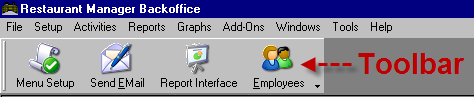
The Tools heading contains function that allow the end user to view information found outside the RM BackOffice module.
File Viewer- From the “Tools” pull down menu, you can access files outside the Restaurant Manager system without exiting Restaurant Manager The text for this manual, for instance, can be viewed without exiting the RM BackOffice Module.
Click "Tools" menu and click the “File Viewer” option to access the Text File Viewing Setup Form.
Restaurant Manager Online- This page will bring you the latest information from ASI. By using the “Back” button contain in the upper left hand corner of the screen, you can access the Restaurant Manager website proving an internet connection has been established.
This function allows users to add executable programs to the tool bar. Instructions can be found under the topic: Adding Exterior Programs to Toolbar
Help Topics- Link not available
Show License Agreement- Displays End User Agreements and verifies licensee.
User’s manual- Provides a link to user’s manual.
About Restaurant Manager- Displays serial number and current version installed.
By default the BackOffice Module is configured with a single toolbar known as the “Custom” toolbar. As the name indicates, you may customize this toolbar by adding icons that link to frequently used Setup Forms and Dialogue Boxes. The Custom Toolbar may also be removed from the screen using the “Show Toolbar” option on the Windows drop down menu:
Below is a screen shot of the tool bar. By clicking on the arrow to the right of the button command on the toolbar, you will produce a drop down menu “Add or remove Buttons”. In the “Add or remove buttons” settings, you can remove any current button commands immediately. To add functions you must go to “Customize”. You can also reach the “Customize” settings by right clicking anywhere on the toolbar.

You can remove any available option by moving the cursor over your selection and left click on it. The check mark in the box next to your selection will be removed along with the icon/text in the toolbar. The button command in the display list will still be present. Any selection will remain located in the “Add or Remove” display until the toolbar has been reset using the “Reset Toolbar” option.
Using the steps described above to enter the Toolbar Menu, click on the “Customize” option on the bottom of the toolbar option display and the click on the “Command” tab. The Command tab has two columns: Categories and Commands. Please note the “Default” category has no commands listed.
Adding a button to the toolbar is easy. The categories list in the command tab reflects the same default menu options located above the toolbar in the RM BackOffice screen. Select the category to which your button command is located. You can now select the button command you wish to move to the toolbar. You may have to scroll down to find the button command. Once you have found the button command, move it to the toolbar by left clicking and drag it to the desired position. The button command can be dropped between any current button command on the toolbar or at the ends. You will notice the separator lines between the button commands on the toolbar when dropping in the new button. RM BackOffice has the capabilities of add up to, if not more, 30 button commands to the toolbar.
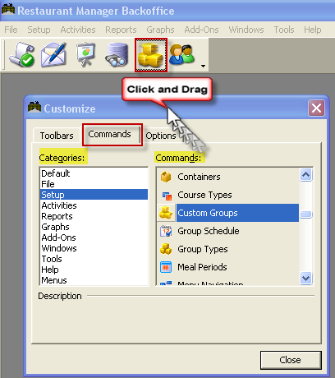
In the above example, we moved “Custom Groups” into the toolbar bar.
Restaurant Manager also allows gives the end user the ability to bring menu headings into the toolbar and create sub-menus. In the next screen shot, we dragged the “Menu” command from the “Setup” category into the tool bar.
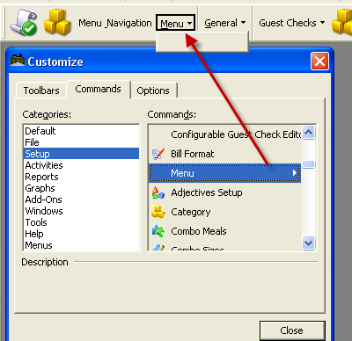
By default, menu headings are empty. You must bring additional button commands into the new heading on the toolbar. Filling menu headings is achievable using one of two methods. You can either grab a button command and drag it into the menu heading or drag it onto the toolbar first and the menu heading. In the example below, we created a new menu heading on the tool bar called “Menu” and then dragged additional button commands in the menu located in the “Customize” screen.

Adding a custom toolbar allows the user to add another row of function commands or to group commands on a single toolbar. We can add a custom tool bar by going into the “Toolbar Display” option screen and choosing “Customize”. Click on the “New” option in this box to bring up the “Add Toolbar” box to type in a name. By default, “custom 1” will display when adding your first custom toolbar. After adding the name, go to the “Command Tab” to add command functions. Follow the same steps described earlier in the section: Adding Selections to Toolbar

Note: do not remove the check next to the main tool bar until you have created a second tool bar.
Note custom toolbars can be renamed, disabled, or deleted in the “Customize” form. Simply taking the check out of the box next to the toolbar name will disable the toolbar but will still be available for future use.
In the screen shot below, we have set up three groups of toolbars. The amount of area used when adding toolbar rows can be significant. This may not be a desired effect when accessing different RM BackOffice functions, e.g. Menu Set-Up.
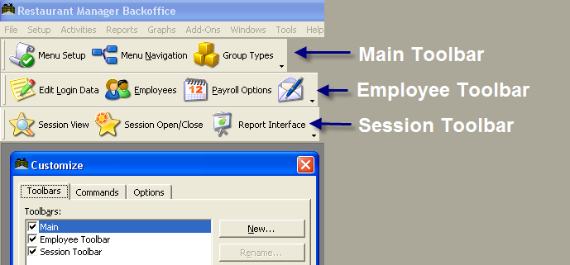
Toolbars are movable by moving the cursor over the separator line on the side of the toolbar. Once the “move curser” appears, you can left click and move it into a new position. Toolbars can be positioned on multiple rows or within a toolbar single row.

The icons listed in Toolbars are customizable. Icons are customizable during the process of adding a button or after the fact. After dragging in a button command into the toolbar, you can right click on the icon to access the icon option settings. You will have to re-open the custom toolbar setting form for the ability to right click and change button setting again.

In the button setting form, you will find the following:
Warning- changing the name on the text may adversely affect technical support
Toolbars are further customizable by using some of the universal settings located within the toolbar “Customize” form under the “Options” tab. Here is a brief description of the field and their uses:
Restaurant Manager allows the end user to add an exterior program to the RM Toolbar. You can add programs like Excel, Word, and RM InfoCenter for convenient access.
Starting in RM BackOffice, open the “Tool” menu located at the top of the screen, and select “Custom Buttons”. In the “BackOffice Custom Buttons” form, click the [Add] button and type the name of the program you will add in the button text field. Click the ellipsis button to the right of the “Executable” field and enter in the programs path. You can add parameters and security level in the respective fields if needed. Click on the [OK] button when finished. You will receive a prompt instruction you to restart RM BackOffice.

You will need to follow the instruction in the section “Adding Selections to Main Toolbar” to add the new function to the toolbar. The new function will be located under the “Commands” tab in the “Default” category.
From the View Session Data screen you can view data from all Sales Sessions, including a current open session. You can also edit the Revenue Center to which a particular transaction has been assigned, change Bank Deposit amounts, exclude certain transactions from Sales Reports, or re-print guest checks.
Activities > Session > Session View
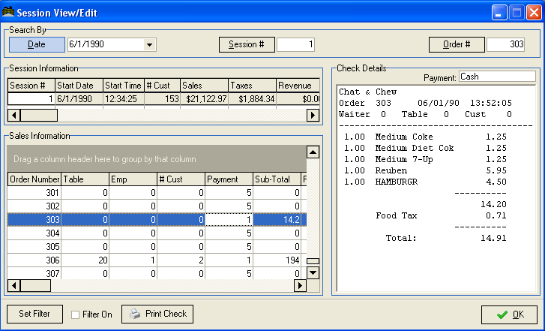
Session Information
The section on the upper left displays all the sales sessions in your RESTAURANT MANAGER database. Use the scroll bar at the base of this section to view 38 columns of data relating to each session. Use the scroll bar at the right of the section to view the various sessions OR use the Find Session button.
Sales Information
The section on the lower left displays all the orders generated during the sales session highlighted in the Session Information area above.
Use the scroll bar to the right of the Sales Information area to view the various orders generated during this sales session. Or, to quickly find a particular order, you may type the order number in the field at the upper right of the screen and then click on the  button beside this field.
button beside this field.
Use the scroll bar at the base of this section to view 42 columns of data relating to each order.
You may double click on any transaction to call up the Edit Order pop-up screen below which is useful for editing key data fields or tagging a transaction.

You may wish to edit any of the following data fields
From the session view screen locate the order of interest and press the “Print Check” button.
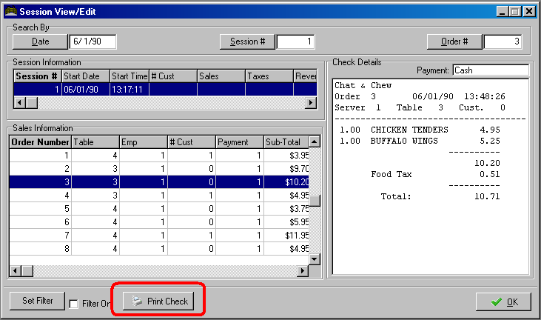
The check will be printed on the device defined in the “MASTER” station configuration.
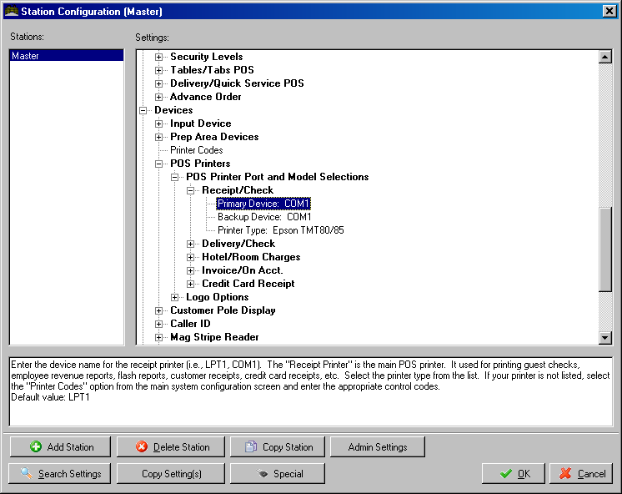
Note- you are not permitted to print checks from the back office unless they are first settled from the POS program.
Find Session- Type a Session Number in the white field beside this button and then click on the button to highlight a particular sales session on the Session List.
Find Order- Type an Order Number in the white field beside this button and then click on the button to highlight a particular order within the Sales Session that appears beside the Find Session button.
Set Filter- Click on this button to access the Session Filter screen from which you can filter the orders from a particular session that are displayed in the Order List. If you decide to filter the Orders List, you must be sure to mark the [FILTER ON] checkbox, too.
From the Session View/Edit screen you can filter the orders that are displayed on the Order List in the Session View screen. Use the column headings to find an order or a particular amount, all orders handled by a particular employee, etc. Information is sorted in ascending or descending order when clicking on a column header. You can also filter by clicking on a heading and using the down arrow to choose specific data information.
Activities > Session > Session View > Received Column
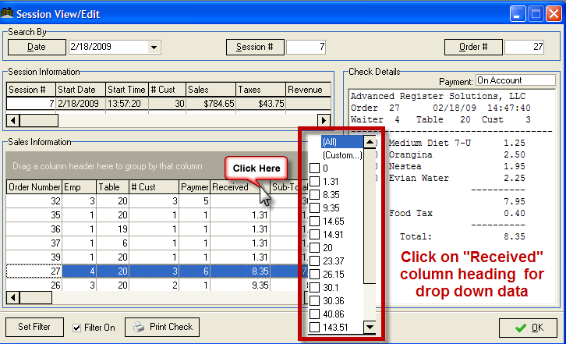
You can also filter date by dragging a column heading into the “drop area”:
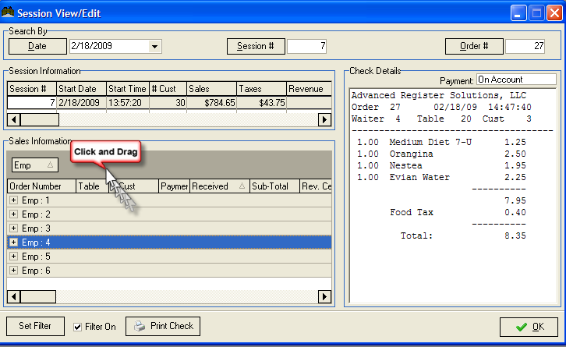
In the example above, we dragged the “Emp” column heading into the “drop area”. Click on the (+) next to an employee name to obtain more detailed information for the employee.
Restaurant Manager allows you to record up to two bank deposits at the close of each Sales Session. If you did not record the Bank Deposit Amount when closing of a Sales Session, or if you recorded the wrong amount, you may edit the amount from the Session View Screen.
Click on the “Activities” drop down menu and select the “Session View” option.
Locate the session for which you wish to change the Bank Deposit Amount(s) by either:
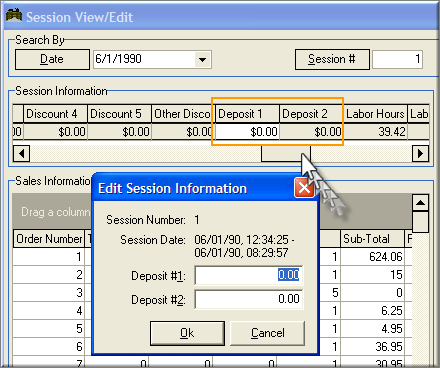
The End of Day process is just one of several different methods RM can close a business session (Session). The EOD is configurable to allow user intervention or processed automatically. The main purpose of the EOD function is to insure several criteria are met before closing a Session adding accuracy to financial numbers. In addition, EOD has the capabilities to aid closing employees’ complete routine tasks by having task list appear or having reports run automatically.
The EOD program will allow you the choice to close orders or leave them open. You can customize cash tray options and employee log out procedures including the option to Edit Login Data for accurate labor figures. If using Mercury Payment Systems you can compare RM CC batch information to Mercury Batch information before settling a batch to eliminate errors. The EOD program can also be programmed to run a report to validate the session closing procedures where done properly and include messages to remind closing staff of pending chores that must be performed.
The EOD process is unique to version 17 and is not backward compatible. Running the EOD function is achievable using one of three methods: manually at the POS station, from the RM BackOffice, or run automatically using a scheduler.
EOD can be found in RM BackOffice > Setup > Station Configuration > Miscellaneous > End of Day. By default, when you execute "RMPOS EOD" it will take on the station configuration settings of station 1 and immediately start the end of day process. The EOD process can be custom tailored to run differently at each station by changing the station configuration settings for each station. Keep in mind; this only applies to running the EOD process manually at the stations.
The following sections explain the various settings used to control the prompts during the EOD process.
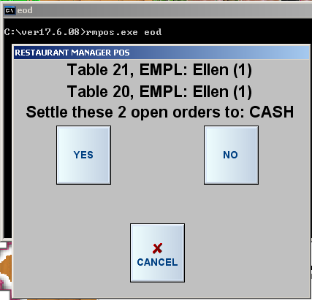
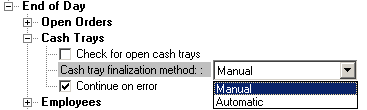
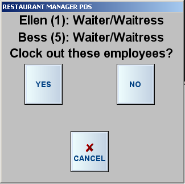

This option allows the user to execute commands before and/or after the EOD process. Commands such as running reports, having helpful daily reminders in the form of text messages appear, etc. may be run using executables or batch files.
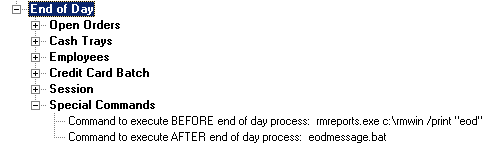
In the screen shot above, we have entered an executable to print EOD reports using RM Reports before the EOD process. In addition, we entered a .txt message command utilizing a .bat file at the end of the process. Below is the text message:
To view the end of day log for a specific session, choose [MISC] from the main POS status screen, and choose the option “View EOD Logs.” A prompt allows the option to specify a session number, and the end of day report displays on screen. The report is printable by choosing the [Print] button on the report screen.
Note: A list of EOD log reports may also be found in the Rmwin directory (EODxx.log)
You can open or close a session from the RM BackOffice Module as well as from the POS Module. To open or close a session from the BackOffice Module:
Proceed with the operation just as you would if you’d begun the operation from the POS Module, answering each prompt that appears on screen.
If your system is configured to manage multiple locations, click on the "Select Location" option in the "File" drop down menu to indicate which store you wish to monitor.
If your system does not seem to be working smoothly, one or more of the index files may be corrupted. You can never go wrong trying to fix your system by re-indexing the files.
To re-index files simply click on the “File” drop down menu and select the “Reindex files” option.
Restaurant Manager displays the current date and time on the top of the Status Screen in the POS Module. This information is simply read from the internal clock on the station computer. To adjust the date or time, please consult the user’s manual that came with the computer. RM Time will pick up the time and broadcast it to the stations running RMPOS. This will only affect the RMPOS program and not the actual station computers. It is highly recommended that you change time between sessions when no one is logged into the system.
To exit the BackOffice Module:
It is important to have a backup of data in the event of computer failure due to extreme circumstances (i.e. flood, fire, virus etc). ASI recommends that you have an independent backup procedure outside of the redundancy system. Recording backup data can take many forms. A second drive can be installed on the rmserver or perhaps the data can be zipped and placed on small removable flash device. Off site data storage services are another option. It is recommended that data be backed up and stored off-site at a place you are comfortable with.
It is also recommended you back up the rmwin folder before performing an extra ordinary procedure. Examples of this may included mass menu changes, installing patches, version upgrades, etc. You will have a good working data base to return to if for some reason something unforeseen should happen.