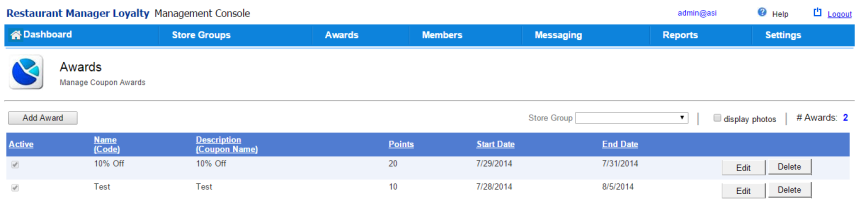
In the current RM Loyalty program, points are equal to dollars spent ($1 equals one point). RM Loyalty awards are not capable of the following:
You can add as many awards as you wish and enable or disable them when necessary. Award programs end only when a expiration date are used. Awards programs should not be complicated to but easy for the customer to earn and redeem. Remember that the wording of the award programmed in the management console must match the coupon in the Restaurant Manager BackOffice Coupon Setup form.
Award options are accessed by clicking the "Awards" menu heading. The default Awards screen shows a snapshot of all current awards that have been programmed. There are six columns of information:
There are three button on the Award Setup form;
Add Award- click this button to add a new award
Edit- click this button to enter an individual coupon setup form
The "Edit" and "Delete" buttons appear on each award row.
Use the following steps to create an award
Click the "Add Award" button on the default Award screen
Type an award name in the "Name Field"
Type an Coupon name in the "Description" field. You are limited to 25 characters ad spaces. The name typed in the description field will be used as the coupon name in the Coupon Setup form in the Restaurant Manager BackOffice Module. Note the name in this field must be an exact match, it is recommended that you copy and paste directly from this interface into the Coupon Setup Form in the Restaurant Manager Back Office Module.
Enter the points required to achieve an award in the Points field. Remember there is a one point to one dollar spent ratio.
In the Start Date field, type or use the Calendar icon to enter the start date you plan the award to first be available
In the End Date field, type or use the Calendar icon to enter the date you plan the award to end. Use an extreme future date for awards you plan to go on indefinitely. Example, you might enter 11/30/2025 as an end date for an award scheduled to begin 11/30/14.
Click "Save". You can use the "Cancel" if you don't want to save your changes and exit the Award Setup Form.
At this point you will want to go to Messaging to create an email/SMS text blast to announce the award.
Note: Store Group and adding images are currently inactive. This functionality may be added in the future.
Once an award is established, you can change it parameters at any time. All you have to do is click on "Edit" button on the award row in the Award default screen, change the data in any field, and click "Save".
At some point you might end an award program before a scheduled end date but may wish to re-instate at a later date. In circumstances similar to this you will want to deactivate an award. You can deactivate an award by:
Click on "Edit" button on the award row in the Award default screen
Remove the check mark in the "Active" field box
Click "Save".
Note: you may want to disable to corresponding coupon in Restaurant Manager BackOffice Module as well.
Careful consideration should be given before you delete an award. Deleting an award may affect reporting on the award. Use the following steps to delete an award:
Click on "Delete" button on the award row in the Award default screen
Note: you may want to disable to corresponding coupon in Restaurant Manager BackOffice Module as well.