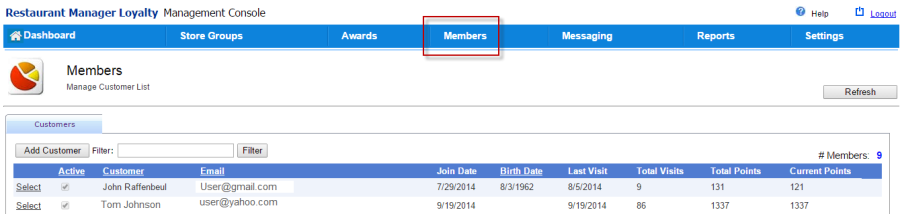
At the current time there are two ways that a restaurants customer can join a loyalty program: at the POS and in the RM Loyalty Management Console. Loyalty member information, points, and notification preferences can also be edited in the Management Console. The RM Loyalty customer list is accessed by clicking on the "Members" heading on the Management Console screen. The default Members screen will show all customers who are enrolled in the restaurants loyalty program. Note: only customers who have accepted enrollment and completed the registration process will appear on the customer list. The information displayed for each loyalty member is dependent on what the customer has provided or what you have entered on their behalf. You can setup an incentive for the customer to complete their profile under the "Settings" heading.
The Members screen will display a list of customers enroll in the RM Loyalty program. The list will display ten customers at a time. Customers are listed in alphabetical order from A-Z . Customer who have not have not provided a name will appear first on the list. You can use one of the following options to affect the way customers are listed:
Use the arrow buttons at the bottom of the list to scroll down through the screens to find a customer
Click on a column heading to sort the list form least to greatest (i.e. A-Z or 1-100), double click on the column header to sort greatest to least (i.e. Z-A or 100-1).
Use the Filter field to search for a specific customer. The filter field will search for letters and numbers associated with an enrolled customer. Example: Typing the letters "john" will return results with customer with the first name John, customers who have "john" is the last name (i.e. JOHNson), and customers with "john" in their email address. Names are sort last name first. Note: typing "yahoo" will return results for any customer that uses Yahoo as an email service. You can enter a number to search by telephone number. Do not use the hyphen (-) in the telephone number (do not use 555-555-5555, use 5555555555).
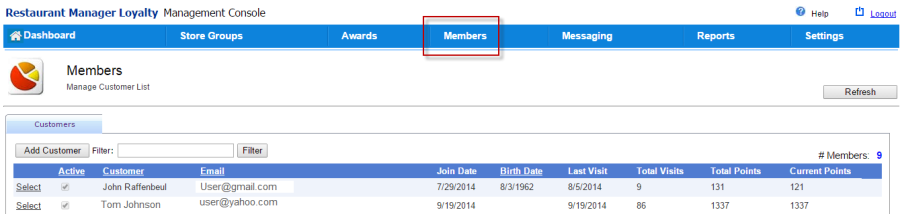
The information displayed on the customer list is as follows:
Active- show if the customer is active
Email- displays the customers email address
Join Date- shows the date the customer joined the program. This date reflects the date the customer accepted joining the program and not the date he was added to the program.
Birth Date- The birth date of the customer
Last Visit- display the last date the customer made a purchase and identified himself as a loyalty member.
Total Visits- displays the total number of times the customer has made a purchase at the store and identified himself as a loyalty member.
Total Points- total points the customer has accumulated after joining the program
Current Points- identifies the points customer has accumulated for current award program.
Note: The information displayed is dependent on what the customer has provided or what you have entered on their behalf.
In it's current state, there are only two ways a restaurants customer can join a loyalty program: through the POS and within the RM Loyalty management Console. Future versions will have the ability to add a URL to a restaurants web page where the customer can be direct to sign up. The instructions below outline the steps for adding a loyalty member through the Management Console.
The second method to add a new customer the RM Loyalty is in the Management Console. Use the steps below:
Click on the Members menu on the blue ribbon
Click "Add Customer" button
Fill in any relevant fields. You must use either the Email or Mobile fields as this will be used as the customer identifier at the POS. Mobile numbers should be a real number with ten digits with no dashes our other characters (i.e. 5554448888).
Choose a Notification Preference: Text/SMS or Email. The method chosen will determine how the customer will receive marketing messages through RM Loyalty.
At this point the restaurant's customer will receive either an Text/SMS or Email message (dependent on step 5 above) asking them to go to RM Loyalty.com to complete the registration process using a temporary password.
The restaurant may need to adjust point balances of customers positively or negatively for a variety of reasons. The Management Console is the only place to adjust point balances. Adjustments for points are for total points only. Example, you want to add 50 points to a loyalty member that has a current point total of 100. You will enter the total points, 150 in the New Balance field. Follow the steps below to add points.
Click on the Members menu on the blue ribbon
Enter customer identifying information in the Filter field. The information entered can be customer mobile number, email address, name, etc.
Enter new point total in the New Balance field.
You can adjust most customer information for an enrolled customer under the Members menu. Customers can adjust their own information through the customer RM Loyalty portal and be encouraged to do so. Use the steps below If for some reason the customer can not change their information.
Click on the Members menu on the blue ribbon
Enter customer identifying information in the Filter field. The information entered can be customer mobile number, email address, name, etc.
Click on any field to make your adjustments.
Previously enrolled customers who do not wish to participate in the restaurants loyalty program should be deactivated. At this time there is no option to delete a customer, de-activating is your only option.
Click on the Members menu on the blue ribbon
Click enter customer information in the Filter field. The information entered can be customer mobile number, email address, name, etc.
Remove the check mark from the "Active" box to the right of the customer name.
This topic is covered in a separate document: Transferring Third Party Loyalty into RM Loyalty