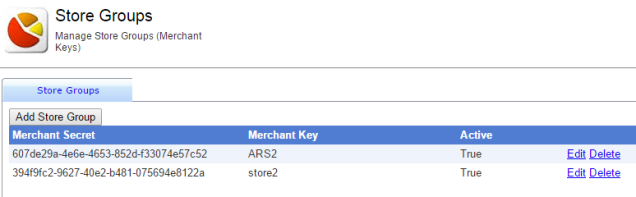
The Store Groups Setup Form is where you will create a store(s) that will have a unique Merchant Key and Merchant Secret. You will only need to create one Merchant Key and Merchant Secret if you plan to offer a single loyalty program for either one location or multiple locations. Multiple Merchant Keys and Merchant Secrets are only required when you plan to offer different loyalty programs at different locations within a chain. Both Merchant Keys and Secrets are will be used in the Restaurant Manager BackOffice Loyalty Setup Form and will serve as an unique loyalty program identifier.
Use the instructions below to add a store to a group.
Click "Add Store Group"
Type a name into the Merchant Key field. The name should be associated with the restaurant name. Example- if the restaurant name is ChatnChew, then use that name. If more the one store is present in a chain (using a different loyalty program), use the store name followed by a number or some other unique identifier. In the example below we used the store name (ChatnChew)plus a 3 to represent store 3 in the chain.
Make sure the Store is active - there should be a check mark in the "Active" field box.
Click "save"
Removing a store will typically happen when a chain no longer has a specific location due to store closing or some other reason. Be careful when removing a store: This operation will delete all loyalty data for that store including the customer database, award programs and points accumulated. Simply click on the "Delete" option on the same row of the store you wish to delete and click "OK" on the confirmation pop up screen.
Deactivating a store will typically happen when a chain no longer has a specific location due to store closing or some other reason. Unlike, removing an account, you can suspend transactions while still retaining the stores loyalty history and customer database. To deactivate a store:
Click on the "Edit" hyperlink on the row with the store name
Remove the check mark from the Active field setting
Click "Save"