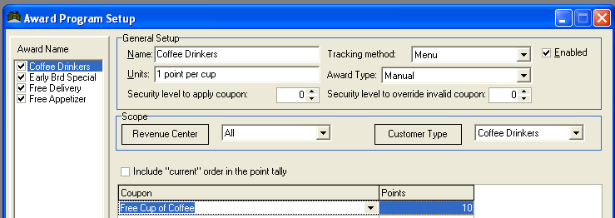
(continued from Customer Management)
Awards Programs -- also called “Frequent Diner”, “Frequent Buyer” or “Customer Loyalty” Programs -- are special promotions offered by restaurants to incent customer spending. Awards Programs offer a benefit such as a discount or a free menu item to customers who make purchases that meet specific criteria. For instance, an award program might offer a free cup of coffee for every ten cups purchased or a coupon for “10% Off Your Next Purchase” when customers spend over a certain amount.
The scope of an award program can be limited to specific type of transaction or revenue centers. For instance, free drinks might be offered only on carry out orders or a special discount might be offered only delivery orders, etc.
Some Awards Programs are open to all customers. Other awards programs have a more limited scope. Awards might be offered only to “Senior Citizens” or to customers who proactively enroll in, say, a “Coffee Club” or a “Wine Lovers” group. Either way, participating customers must have some sort of personal account where their transactions are posted for tracking purposes.
The Restaurant Manager POS System may be enhanced with an optionalFrequent Diner Module for implementing and managing awards programs. The implementation tips below help you plan awards programs that will have a positive impact on your bottom line.
Restaurant Manager’s Frequent Diner Module awards points to customers based on their buying behavior. When point totals meet award criteria, the Frequent Diner Module will either issue an award coupon or automatically apply a discount or other award benefit to the customer’s next purchase.
The criteria customers must meet in order to earn an award are defined on the Award Program Setup Form. For instance, before you configure a manual award program, you must usually configure an award coupon. Configuration of awards programs also requires creating a Customer Account for every customer whose purchases you wish to track. Additional configuration settings that impact award programs are found on the Station Configuration Form and the Menu Setup form.
The Award Program Setup Form may be used to configure an unlimited number of award programs. Each award program is built around four parameters:
Once award programs have been configured, the following POS operations may be used to operate the Frequent Diner Program:
The Award List on the Awards Program Setup Form displays all award programs created to date. Any award program on this list may be enabled or disabled at the user’s discretion. Award programs may also be configured to expire automatically.
Restaurant Manager includes a number of reports designed specifically for tracking Frequent Diner programs.
If you wish to limit access to award program setup forms or add password prompts to award-related POS operations, see the section on Award Program Security.
The following are Station configuration options that you may wish to consider when setting up your award program. The Customer Loyalty options are specific to the award program. The Phone # and Address defaults along with the Misc options are specific to data entry. Special considerations should be given to the use of the default setting if you are using the customer database in other areas of the system (i.e. delivery).
All award programs defined in the Frequent Diner Module allow customers to earn points based on their spending behavior. The type of behavior you may choose track and reward includes:
To track the spending behavior of a specific customer you must post transactions to their customer account. The number of points earned for each purchase depends on type of behavior you choose to track:
# Of Visits- When tracking by visits, the customer earns one point each time he makes a purchase, regardless of the dollar value of the sale.
Purchases- When tracking by purchase amount, the customer earns a point for every dollar spent regardless of the number of purchases that contribute to this total.
Menu Item-When tracking by menu item, the customer earns the points assigned to the menu item each time the item is purchased. For instance, if a cappuccino is worth 5 points customers earn five points each time they purchase that item.
When configuring an award program on the Award Program Setup Form you must use the [Tracking Method] field to select the behavior you wish to track and the [Units] field to create a more detailed description of this behavior for printing on coupons and reports.
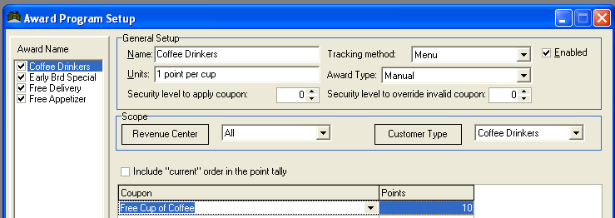
The number of points required to earn an award is usually defined in [Points] field on the Award Program Setup Form, while the [Current Balance] checkbox controls whether or not points from the current transaction are included in the award balance prior to settlement. (NOTE: When configuring Automatic award programs, however, the format of the setup form changes and point requirements must be entered in a field labeled[Trigger Threshold].)
See the section on Adding a New Award for step by step examples on configuring awards programs to track different types of spending behavior.
Restaurant Manager recognizes a wide variety of coupons, from percentage discounts to free menu items to 2-for-1 offers, etc When using the Frequent Diner Module to create a new Manual Award program, the award, itself, is defined as a coupon. It is only when the Award Type is “Automatic” that other types of awards may be defined. (See the section on Issuing Awards Automatically for details on these alternative award types as well as a discussion of using award coupons with automatic awards.)
All Restaurant Manager POS systems include a Customer Database. In systems configured with the Frequent Diner Module, a record – or “customer account” -- must be added to the Customer Database for every customer whose purchases you wish to track. As described in the section on enrollment, new customer accounts may be created from both the BackOffice Module or from the POS Stations.
Once customers have a unique account in the Customer Database, they earn points for their purchases each time a transaction is posted to their account. The points earned for each transaction may be printed or adjusted as described in the section on Award Balances.
Once the customer account contains sufficient points to meet the award criteria, the customer may redeem the award. When the coupon is redeemed the points used to earn the coupon are deducted from the account balance.
When configuring an award program you may use the Customer Type field on the Award Program Setup Form to determine whether the program is open to “All Customers” or limited to a specific sub-set of customers such as “Senior Citizens” or “Wine Lovers”. The drop down list that appears in the field labeled “Customer Type” is created on the Customer Type Setup Form.
Every time you add a new customer to the Customer Database they are automatically enrolled in any award program that targets “All Customers”. Each time a ttransaction is posted to a customer account, the customer earns points towards awards programs open to “All Customers”.
To enroll a customer in an award program that targets a specific Customer Type, you must not only add the customer to the Customer Database, you must also tag their record with the same Customer Type used for the award program, itself. For instance, to enroll a customer in an award program targeted to “Wine Lovers”, you must access their record in the Customer Database and enter “Wine Lover” in the [Customer Type] field.
Tagging customers with a specific Customer Type does not prevent them from participating in award programs that are open to [All Customers]. It does, however, prevent them from participating in award programs that target a different customer type. Any given customer record may be tagged with only one Customer Type.
When customer records are indexed on phone numbers, you may enroll new customers in award programs by following standard procedures for Adding a New Customer to the Customer Database. When customer records are indexed on a different type of number enrollment procedures may be modified to include issuing Frequent Buyer Cards.
If you wish to issue a Frequent Buyer Card when customers enroll in an award program, you must:
To issue a Frequent Buyer Card when enrolling new customers in an award program at the POS Station:
Abbreviated Customer Info Screen
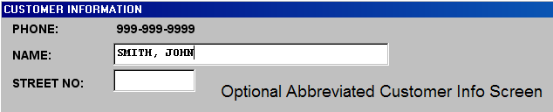
Note: you can bypass the abbreviated Customer Information screen and go straight to the Full Customer Information Screen by disabling “Automatic street lookup” in Station Configuration.
Full Customer Information Screen
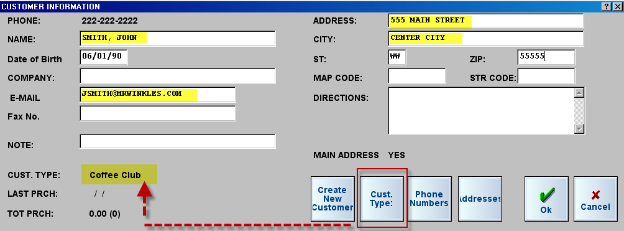
Once a customer possesses a Frequent Buyer Card the card should be swiped every time you use the [FREQUENT BUYER] function.
In systems configured with the Frequent Diner Module users may wish to create special award programs that target sub-sets of their customer base such as “Senior Citizens” or “Wine Lovers”. In this case, the concept of a “Customer Type” may be used to both limit the scope of the award program and to identify which customers may participate in the program.
Use the Customer Type Setup Form to create a drop down list of customer types for display in fields labeled [Customer Type] in either the Award Program Setup Form or the Customer Database .
Use the [ADD] button at the base of the Setup Form to add a new Customer Type.
You may configure your POS System to automatically prompt for customer type each time you create a new customer account. Customers may also be manually tagged with a “Customer Type” from both the BackOffice Module or from a POS Workstation.
To manually tag a customer with a Customer Type from the BackOffice Module:
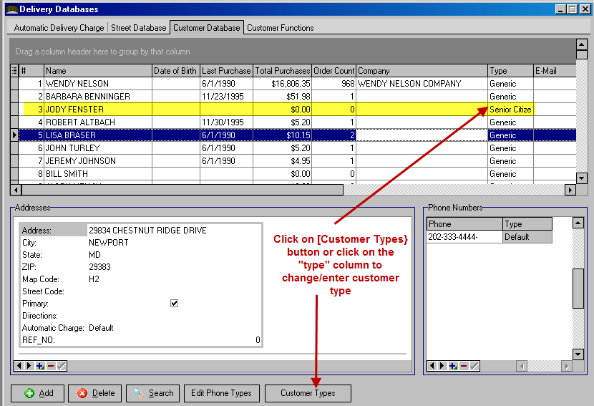
To manually tag a customer with a specific Customer Type from the POS Module:
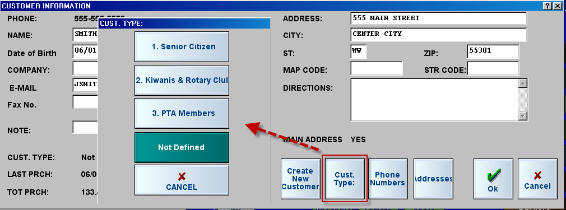
(If the Customer Type you wish to select is not displayed on this prompt you must add a new type to the Customer Type Setup Form.)
Once customers have a record in the Customer Database, specific transactions may be posted to their account using automatic or manual procedures both of which rely on the Phone Prompt below:
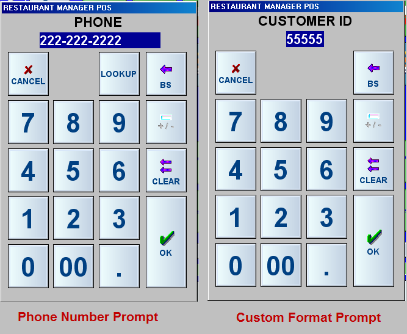
This Phone Prompt not only takes input of phone numbers, it can also be configured to accept the input of numbers with alternative formats. In systems configured with mag stripe readers, Frequent Buyer Cards can be utilized to read account numbers if desired.
The [FREQUENT BUYER] function button may be used to manually link a transaction to a specific customer account.
To automatically post transactions to customer accounts you must enable the Phone Number prompt on the Revenue Center Setup Form and then configure each POS Station with a default Revenue Center that relies on this prompt. The Delivery Module, for instance, is usually configured so the phone prompt appears each time you open an order. See the section on Opening an Order for more information on configuring the system to automatically prompt for a phone number or other Customer ID.
To manually post a transaction to a customer account:
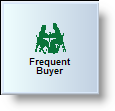
The [FREQUENT BUYER] function may also be used to create new customer accounts. Simply input the customer phone number or swipe a new Frequent Buyer Card when the phone prompt appears. Then use the Customer Information Form to record information about the customer.
This section offers examples on how to setup a few specific types of Manual award programs. See the section on Automatic Awards Programs for additional configuration examples. The examples covered in this section include:
Because Manual Award Programs rely on award coupons, the examples below all begin with the creation of a new coupon. If award coupons had been previously configured the first step below would not be necessary.
The examples below assume that the user configuring the new award program has already logged into the BackOffice Module and has a Security Level greater than or equal to the security level used to protect the Frequent Diner Module on the BackOffice Security Form.
To configure an award program that gives free delivery on all delivery orders in excess of $50:
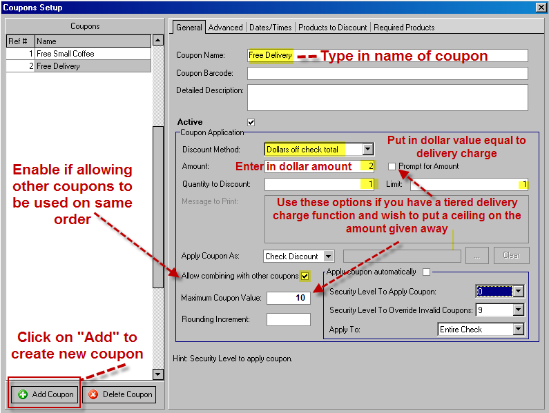
- Use the ADD button at the base of the Coupon List to create a new coupon.
- Type the text below in the Name field: FREE DELIVERY.
- Skip the fields labeled Coupon Barcode and Detailed Description.
- Use the drop down menu in the Discount Method field to select the option that reads “Dollars off Check Total”
- Check the box labeled Prompt for Amount- this will allow end user to type in a different amount if they have a scalable delivery charge
- Amount field- put in the lowest amount delivery charge (default on screen)- example above we put in two dollars
- Quantity to Discount field- put in “1” for default.
- Limit field- use the default “1”
- Allow combining with other coupons field- check if you intend on using other coupons in conjunction with the current coupon.
- Maximum Coupon Value filed- put in the amount equal to the highest delivery charge.
- Under the Advanced tab type in $50 in the purchase minimum field
- Enable the “Update Taxes after applying coupon” field only if you charge tax on delivery charges
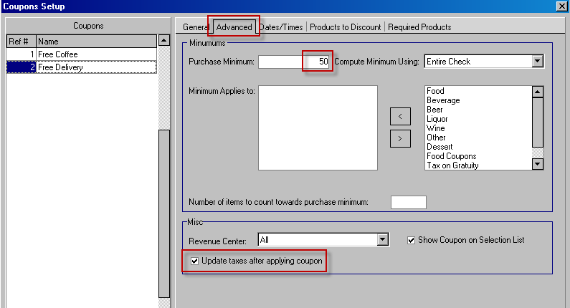
- Click on the [ADD] button under the Awards List and type the text below in the Name field: Free Delivery
- Click on the Tracking Method field and select the “Purchases” option.
- Make sure the <Enabled> box is checked.
- Type the text below in the Units field: Total Purchase Amount
- Make sure the Award Type is set to “Manual”
- Set the security level to override invalid coupon to a manager level- this setting supersedes the same setting in the Coupon Setup form.
- In the Scope field set “Revenue Center” to Delivery
- “Customer Type” setting should be “All Customers”
- Enable the “Include current order in the point tally”- this will include the current order.
- Click on [Add Coupon] and choose the “Free Delivery” coupon you set up in Coupons.
Follow the instructions below to configure an award program that awards a Free Soft Drink (Any Size) to all customers who purchase 10 cups of coffee from the Carry Out window::
- Use the ADD button at the base of the Coupon List to create a new coupon.
- Type the text below in the Name field: Soft Drink
- Skip the fields labeled Coupon Barcode and Detailed Description.
- Use the drop down menu in the Discount Method field to select the option that reads “Percentage off each item”
- Amount field- type in “100”
- Quantity to Discount field- put in “1” for default.
- Limit field- use the default “1”
- Allow combining with other coupons field- check if you intend on using other coupons in conjunction with the current coupon.
i. Under the “Products to Discount” tab, go to the “Food” menu, click and drag over menu groups: Small Soft Drinks (41), Medium Soft Drinks (42), and Large Soft Drinks (43).
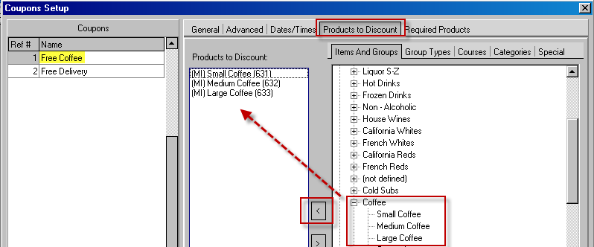
- Click on the [ADD] button under the Awards List and type the text below in the Name field: Free Soft Drink
- Click on the Tracking Method field and select the “Menu” option.
- Make sure the <Enabled> box is checked.
- Type the text below in the Units field: Soft Drink Purchases
- Make sure the Award Type is set to “Manual”
- Revenue Center: To Go
- Customer Type: All
- “Include Current order in the point tally”- enable
- Coupon Fields
- Set coupon to Free Soft Drink
- Points- type in 10
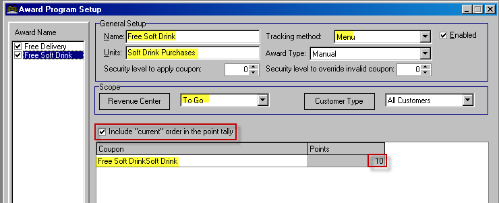
- Click on the [Advanced] tab on the Menu Setup Form so the Awards Program section of the form is displayed on screen.
- Click on the drop down menu in the [Awards Program] field and select the “Free Soft Drink” award program from the list.
- Click on the [Points Awarded] field and type the number <1>
- If the menu includes more than one coffee drink, repeat steps 9 thru 12 above.
- Click on the OK button to exit the Menu Setup Form.
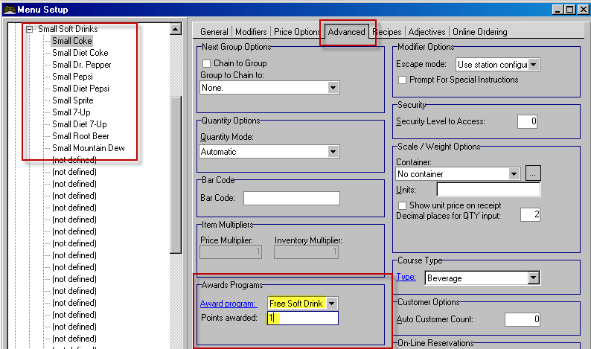
Each customer’s account balance – or “award balance” -- may be printed automatically at the base of the Guest Check. Award Balance reports for individual customers may also be printed manually using the [Award Info] function button on the Order Entry Screen. In addition, you may print an Award Program report that list all the customers enrolled in a given award program along with their current balance. In all cases the balance is annotated in the unit of measurement defined on the Award Program Setup Form such as “1 point per cup of coffee” or “1 point per visit”, etc
When using the [Award Info] function button to print an account balance for a specific customer, you must first access the Order Entry Screen and touch the [FREQUENT BUYER] button to look up the customer. You may then touch the [AWARD INFO] function button to view their current award account balance:
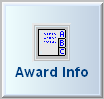
The Award Info button allows you to print a report showing each of the award programs in which the current customer is enrolled. The report details both the number of points required to earn an award and the number of points the customer has earned toward the award.
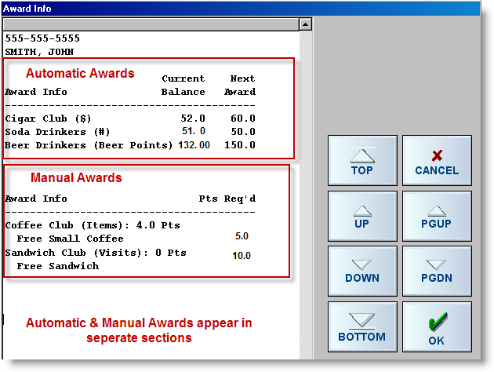
In the screen capture above, five award programs are in effect: Three automatic award programs and two manual. The customer, John Smith, has accumulated sufficient points to redeem one award. He has earned 51 points (# reflects number of sodas ordered) in the “Soda Drinkers” program which entitles him to an award. In the Cigar Program, eight more points are required to receive a Cigar Club Award: the customer has earned 52 points in this program but needs 60 to achieve an award.
All award programs are independent and, in the example, each uses a different tracking method, the first based on the dollar amount of cigars purchased and the second based on number of soft drinks purchased.
From time to time, it may be necessary to adjust a customer’s point balance. Adjustments may be made only from the POS Module.
This is a sensitive operation easily subject to fraud. See the chapter on Functions Buttons for instructions on using a high Security Level to protect the [AWARD ADJUST] function and the chapter on BackOffice Security for instruction on limiting access to award balances in the Customer Database.
When adjusting an award balance from a POS station, you must first access the Order Entry Screen and touch the [FREQUENT BUYER] button to look up the customer. You may then touch the [AWARD ADJUST] button to call up a list of the Award Programs where the customer has a current balance:
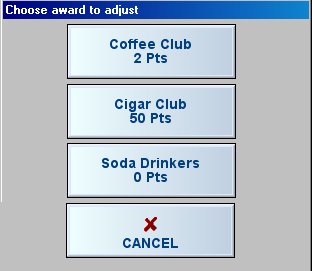
To adjust a customer’s award balance, choose the “Award Adjust” option. The system will display each of the award balances for the active customer, and allow you to change any one of them. Award balance adjustments log to an audit file for reporting.
In systems configured with the Frequent Diner Module award coupons may be issued to customers who meet defined spending criteria. In fact, the configuration of any “Manual” award program usually begins with the configuration of an award coupon and then moves on to the configuration of the award program, itself as detailed in the examples below.
Award coupons are configured on the Coupons Setup Form which is found in the Restaurant Manager BackOffice under the “SETUP” heading on the toolbar >Settlements and Tips > Coupons.
The Awards Program Setup Form can be used to add coupons to an award program, filter the award coupons, and override the original security settings on the Coupon Setup Form.
Additional configuration settings control how the coupon is issued:
See the section on Award Redemption for instructions on redeeming manual award coupons.
Use the [ADD] button at the base of the Award Program Setup Form to configure the active award program with one or more award coupons:
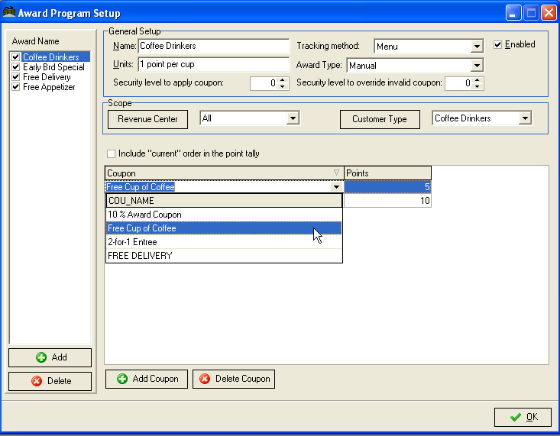
- Name field- type in name of Award
- Units field- type in the unit’s name.
- Tracking Method- Choose from the drop down menu Visits, Purchases, or Menu
- Use the drop down menu on the Award Type Field to select “Manual”
- Revenue Center field- Choose all or a specific revenue center
- Customer Type field- Choose All Customer or a specific customer type

When coupons are configured on the Coupon Setup Form, Security Level settings can be used to add a password protection to the redemption of any coupon. If you wish to override these security settings if and only if the coupon is being redeemed via an award program, then you must enter a “0” in the Security Level fields on the Award Programs Setup Form. Expiration Dates
There is no setting on the Award Program Setup Form that allows award programs to expire automatically. If, however, you configure an award coupon to expire, the award program expires, too. In other words, the system will not allow redemption of an award coupon after the expiration date on the Coupon Setup Form.
Once customers meet the criteria to earn an award, the redemption method – or Award Type – controls how the award is redeemed. When customers are allowed to redeem awards – i.e. cash in coupons -- at their own discretion, a “manual” Award Type is used. When the Award Type is “Automatic”, no POS operations are required. The system will automatically apply the award benefit to the next transaction the customer makes.
The procedures for manually redeeming an award coupon depend on how your system is configured. If the system is configured to display an alert whenever a customer is eligible for an award, redeeming an award coupon is a single-step process. The alert is enabled using the “Display alert when award is available” option in Station Configuration. If the award alert is not enabled, however, award coupons must be manual applied to transactions using the [AWARD REDEEM] function button.
If you wish to limit award redemption to specific POS Stations you may disable the Frequent Diner Module in the Station Configuration at any station where redemption is not allowed.
In systems configured with the Frequent Diner Module, you may enable a setting on the Station Configuration Form that causes an alert to appear whenever a transaction is posted to the account of a customer eligible for an award:
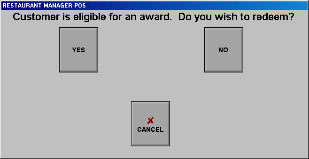
Selecting the “Yes” option at this prompt brings up a screen detailing any award coupons earned by the active customer along with the number of points required to redeem the award as in the screen capture below:

To redeem an available award the user touches the appropriate award button. The system will automatically apply the coupon to the current transaction and deduct the specified number of points from the customer’s award balance. If the coupon cannot be applied to the current transaction the operation is canceled. For example, if you attempt to redeem the free appetizer award, but there are no appetizers on the check, the award is not applied to the transaction and the award balance remains the same.
By default the system will allow the application of multiple award coupons to a single check. If you wish to prevent this you must enable the “allow combining with other coupons” setting on the Coupons Setup Form.
Use the [Award Redeem] function to manually apply a discount or other award coupon to the current transaction:
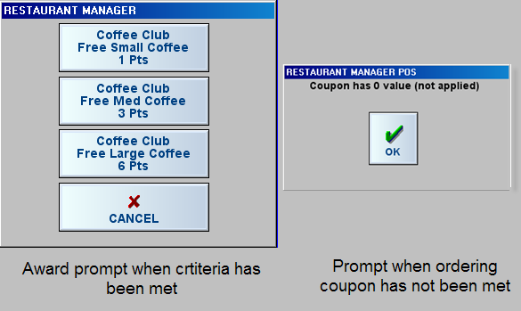
An award will not be applied if the award criteria have not been met. A prompt may appear stating: Coupon has zero value (not applied)”. If this occurs, you can add the needed item on to the check and use the [REDEEM AWARD] button again.
If it turns out the customer did not wish to apply an award coupon to the current order, the [CANCEL AWARD] function may be used to undo the redemption prior to settlement
When award coupons are applied to a transaction in error, the redemption can be undone prior to settlement. Use the [Award Cancel] function button on the Order Entry Screen to display all the awards applied to the current order.

The [Award Cancel] function calls up a list of all the award coupons applied to the current order.

To cancel the redemption of any of these coupons, simply touch the appropriate award button. This process will have to be repeated if you want to cancel more than one award on a single check.
Sometimes award redemption is canceled automatically. For example, if you attempt to apply a coupon for a free appetizer to an order that did not include an appetizer the operation will fail. Or if you use the [Frequent Buyer] button to change the customer linked to the current transaction, the coupons earned by the original customer will be automatically removed from the order.
In systems configured with the Frequent Diner Module, you may use the Award Program Setup Form to create an unlimited number of awards programs that can be managed and tracked via your Restaurant Manager POS System.
The screen capture below shows the default format of this form. The format changes when the <Award Type> field is set to “Automatic”.)
Add-ons > Frequent Diner > [Award Type] = “Manual”
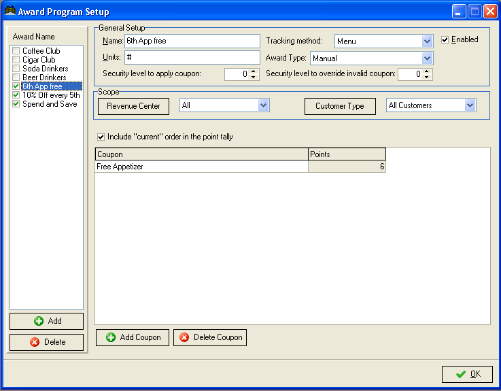
The Awards Program Setup Form is organized into four sections:
The column on the left of the setup form displays the various awards programs defined by your business. When an Award Program is “active” (i.e. highlighted in blue on the Awards List) the fields on the body of the Setup Form may be used to configure this active program.
The Name field in the General Section of the form is the name that appears on the Award List. The checkbox alongside each program is used to enable or disable an award program.
To add a new awards program to the Award List, click on the [ADD] button and fill in the fields on the body of the Setup Form. .
The [DELETE] button may be used to delete existing Frequent Diner programs from the Awards List. To maintain the integrity of the Frequent Diner reports, however, it is usually recommended that programs be disabled rather than deleted.
Use the fields in this section of the Awards Program Setup Form to limit the scope of the active award program:
Use the fields in this section of the Awards Program Setup Form to identify how many points are required to earn a specific coupon.
Note: It is recommended the “Apply Coupon automatically” be disabled in the Coupon Setup form when using coupons in conjunction with awards. Enabling this coupon setting may lead to misapplication of awards
Most restaurants use the Frequent Diner Module to issue award coupons that can be redeemed at the customer’s discretion. In Restaurant Manager™ these award coupons are referred to as “Manual” Awards. “Automatic” awards, on the other hand, are applied automatically to the purchase immediately following the transaction that triggered the award. For instance, an award program that offers a 10% discount after 10 visits would automatically apply this discount to a customer’s purchase on their 11th visit.
Configuring award programs to issue awards automatically makes POS operations easier and more efficient. On the other hand, issuing awards automatically means forgoing the flexibility of “Manual” awards where coupons are not applied to a transaction until customers proactively choose to redeem them.
All the topics covered in the overview of the Frequent Diner Module apply equally to Manual and Automatic awards programs. In other words, the procedures for everything from adjusting the Station Configuration to posting a transaction to a Customer Account are the same for both Manual and Automatic Awards.
To configure an automatic award you must select the “Automatic” Award Type on the Award Program Setup Form. This selection causes additional fields to appear on the body of the Setup Form. These new fields supersede the default fields labeled Coupon and Points with Criteria for tracking spending behavior.
Because automatic awards are never applied to the transaction that triggers the award, it’s important to take extra care in setting automatic award criteria. Take, for instance, an award program that offers a free coffee mug to customers who spend over $50. The POS operator does not get prompted to present this mug while ringing up the transaction that crosses the $50 threshold. The award prompt appears, instead, the next time the customer makes a purchase.
Four fields in the Criteria section of the Award Program Setup Form determine when spending behavior meets the criteria to earn an automatic award.
The Trigger Threshold defines the minimum criteria that must be met to earn an award. An award is issued after a customer crosses the threshold value, even if their award level is not exactly equal to the Trigger value. For example, suppose you offer a free T-shirt after $100 in purchases. If a customer makes an initial purchase valued at $90 and then spends an additional $20, the system will tag the customer as having met the $100 threshold on his second visit.
The Recurrence Interval allows the customer to earn the award more than once. In Addition, the recurrence interval can be any value and does not have to be the same as the Trigger Threshold. A few examples should help clarify the functionality of these two parameters. The following table shows different values for Trigger Threshold and Recurrence Interval and the point at which awards are issued given these values.
|
Trigger Threshold |
Recurrence Interval |
Award Milestones |
|
20 |
20 |
20, 40, 60, 80, 100… |
|
50 |
20 |
50, 70, 90, 110, 130, … |
|
30 |
1 |
30, 31, 32, 33, 34, … |
|
100 |
0 |
100 only |
|
0 |
10 |
10, 20, 30, 40 |
Like the trigger value, the award is actually issued on the visit AFTER the milestone is crossed. So in the above example, with milestones at 10, 20, and 30… the actual award is issued on visits number 11, 21, 31 …
The Duration field indicates how many times a single customer may earn the same award. The duration parameter can be used to set up awards that once triggered, are continually issued for a certain period of time. For an example, every 20th visit, you get 10% discount on the next two visits. This example could be configured as follows:
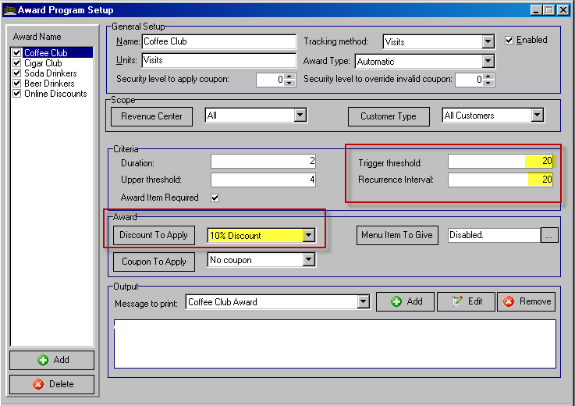
In the above example, the customer would receive the discount on the following visits:
21, 22, 41, 42, 61, 62, 81, 82 … etc.
In many cases, the duration parameter is not relevant and may be set to <0>.
For awards that are based on the purchase of certain menu items, you can configure the award program so that awards are issued only if the customer purchases one or more award items. For example, suppose you have an award program that prints a free coffee voucher after every 5th cup. The [Award Item Required] checkbox means the free coffee voucher is not printed until the customer actually orders another cup of coffee.
The Award Program Setup Form changes from a default format to the format shown below when you set the “Award Type” field to “Automatic”. The Criteria and Award sections below do not appear in the default format:
Add-On's > Frequent Diner
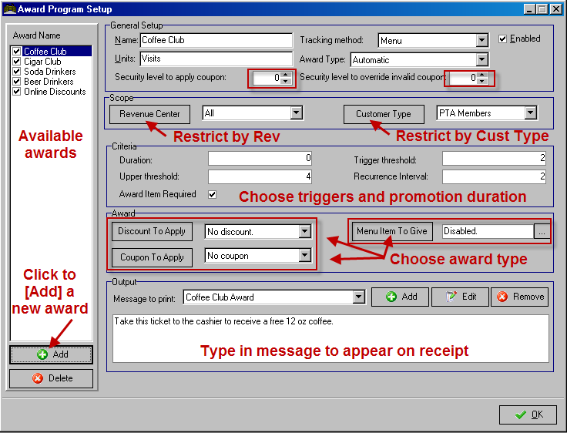
The Awards Setup Form is organized into an Award List and five groups of fields that are used to configure each award program:
The column on the left of the setup form displays the various awards programs defined by your business. When an Award Program is “active” (i.e. highlighted in blue on the Awards List) the fields on the body of the Setup Form may be used to configure this active program.
The Name field in the General Section of the form is the name that appears on the Award List. The checkbox alongside each program is used to enable or disable an award program.
To add a new awards program to the Award List, click on the [ADD] button and fill in the fields on the body of the Setup Form. .
The [DELETE] button may be used to delete existing Frequent Diner programs from the Awards List. To maintain the integrity of the Frequent Diner reports, however, it is usually recommended that programs be disabled rather than deleted.
Use the fields in this section of the Awards Program Setup Form to limit the scope of the active award program:
The following four fields work with the Tracking Method field to determine when customer behavior meets the criteria for an award.
Add a new message:
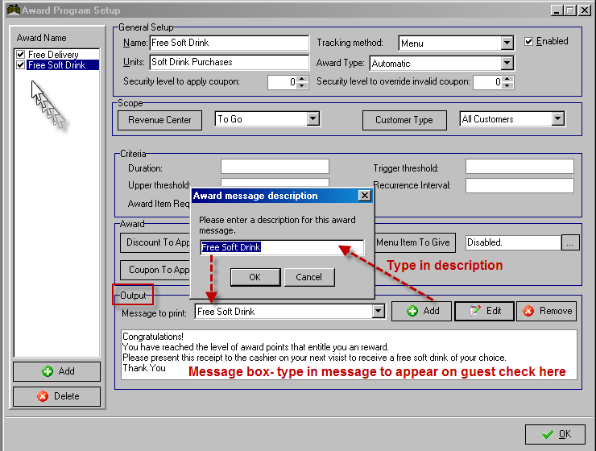
In this example we configure RM to track the sales of certain Beer items by customer, and to print a “free beer” message on the check once a customer has purchased 50 points worth of beer, another “free beer” message at 100 points, and a “2 free beers” message once he’s achieved 150 points. We also restrict the award program to sales issued under the TABS revenues center. All new customers are automatically enrolled.
The important thing to note when configuring this scenario is that 2 award types are required: one for the 50, 100 point awards (1 free beer), and another for the 150 points (2 free beers).
From RM BackOffice:
- Click on the “Add” button at the bottom left of the screen and enter “50-100 point Beer Promotion” as the title of the award.
- With the “50-100 point Beer Promotion” award selected, set the configuration parameters as follows:
- Units: Beer Points
- Revenue Center: Bar Tab
- Customer type: All
- Tracking Method: Menu
- Trigger Threshold: 50 (will issue the award once this level is reached)
- Upper Threshold: 100 (do not wish to issue an award beyond the 100 points)
- Recurrence Interval: 50 (only issued once after the initial threshold)
- Duration: 0 (only activated once, upon crossing the threshold)
- Message to print: “Free beer” (create this message to contain the desired text)
- Discount to apply- no discount
- Menu item to apply: disable
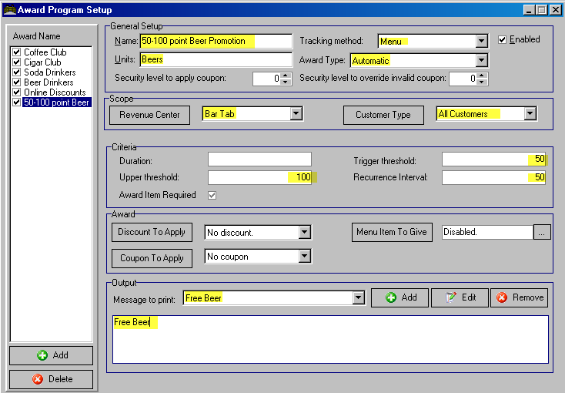
To set up the 2 free beer award at 150 points, create another award called “150 point Beer Promotion.”
With the new award highlighted, enter the following parameters:
Note: It is recommended the “Apply Coupon Automatically” be disabled in the Coupon Setup form when using coupons in conjunction with awards. Enabling this coupon setting may lead to misapplication of awards