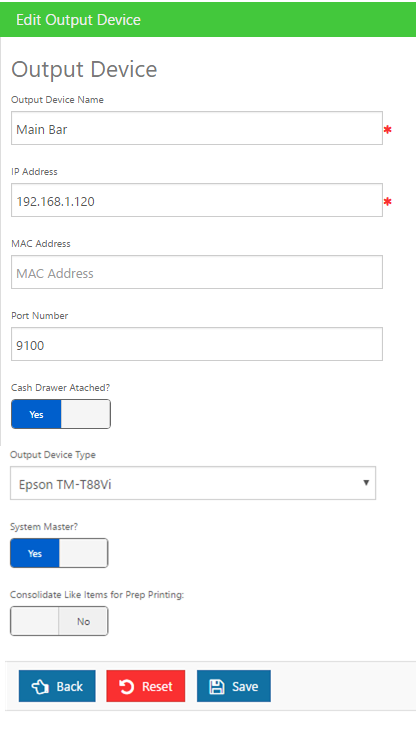Adding Printers to the system is performed in the Duet Back Office Output Setup Form (Devices > Output Devices). Both prep printers and receipt printers along with KDS devices are added in this form. The default Edit Output Device screen will list all devices in the system including both prep, guest check printers, and KDS devices.
- Add - Use this button to add a new output device and to access the Edit Output Device Setup Form
- Prep Groups - If you are using Prep Devices for Kitchen or Bar output, you will create Prep Groups. Use this button to access the Prep Group setup Form. More on Prep Groups can be found here.
- Edit - Use this button to gain access to the Edit Output Device Setup Form to make adjustments as needed.
- Delete - Use this button to remove a device
- Search - Use this field to do an incremental search for a device
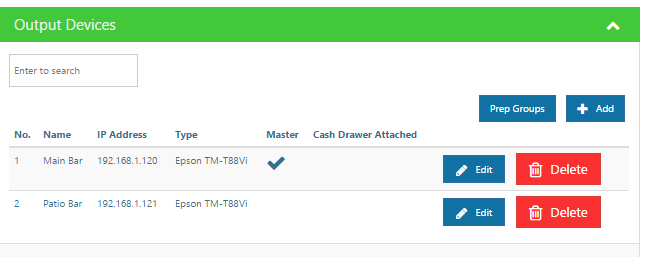
DEVICES: PREP TICKETS
Duet supports a variety of output devices for Prep Output (Kitchen, Bar, Expo, etc) and Guest Checks and Credit Card Receipts. For Prep Output you can use Epson-compatible IP/Ethernet printers. Currently Duet has been tested with Epson (the full range of Epson Impact and Thermal POS Printers), Citizen, SNBC (280 and 300 impact) and Bixolon.
DEVICES: KDS
Duet is compatible with the following KDS: Epson KDS (based on the intelligent series printer); MicroPlus mPad; and ChefTab by Select Electronics (please contact each manufacturer for ordering information)
DEVICES: POS RECEIPTS
Duet supports most Epson-compatible IP/Ethernet printers, including Epson Thermal and Impact (TM Series: 88, 90, 70, 20, 220); SNBC 180, 300; and Bixolon. Defining messages for receipts and prompts are configured in Revenue Centers and the Location Setup Forms.
Output Device Installation Steps
Click "Add +" in the Output Device window and fill in the following fields
Type the name of the device in the Pinter Name Field. The name of the device should reflect where the printer will be placed. Example: when using multiple printers in the kitchen you might want to name printers accordingly to the prep stations :Saute, Grill, Salad, etc. Likewise, you will want associate the name guest check printers to a stationary iPad are associated with (i.e. Bar1) or a location (i.e. DR Recpt).
Enter the network IP address of the IP device
Enter the MAC address of printer. Currently not required (reserved for future functionality)
By default the port number used is 9100. This should not be changed unless instructed otherwise.
Use the toggle button and change the setting to Yes if a drawer is attached.
Use the drop down menu to select the printer type being used.
Only applicable if using the Epson Intelligent printer
When multiple quantities of the same item are sent, enabling this device will roll all the items into a single line with the quantity. example: 5 Chicken Sandwich. If disabled, the output will contain 5 lines, 1 for each Chicken Sandwich
Output Device Setup Form Function Buttons
- Save Button: use the save button to record you changes.
- Reset Button: This button will only appear for existing devices, not when you are adding a new device. Use this button to discard any change changes made on an existing device and return to the previous settings.
- Back Button: Use this button to exit the Printer Setup Form and return to the default Printer screen. Changes will not be saved.