User Setup
Duet includes a basic employee/ user database offering timekeeping & payroll management, sales tracking, permissions features based on roles, and comprehensive reporting features. Users are added, edited, and/or deleted in the Users Setup Form found on the navigation bar in the Back Office.
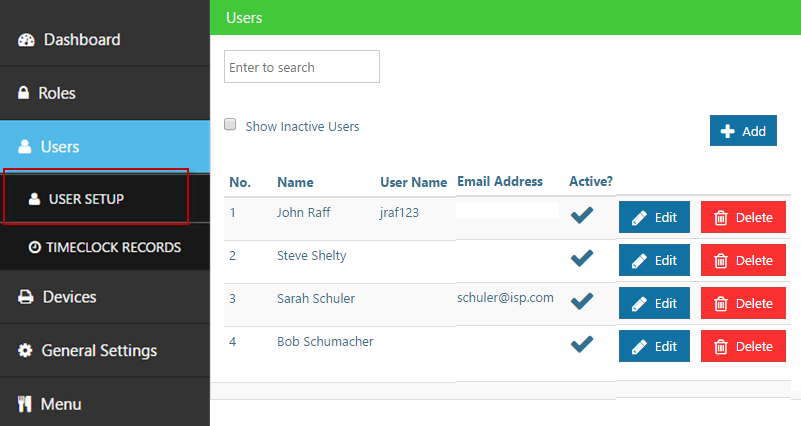
The default Users screen will display all the users, their user names, email address and status. Below is a brief description of the function buttons on this screen:
- Add - use this button to add a new employee to the system and to access the Users Setup Form
- Delete - Use this button to remove an user.
- Edit - Use this button to gain access to an employees User Setup form to make adjustments to information, pay rates, etc. as needed.
- Search - Use this field to do an incremental search for a user.
Adding a New User
To setup a new user in Duet, start by logging into the Duet back office, select Users on the navigation bar, click User Setup. Click "+Add" and then fill in the following fields (only fields marked with * are required):
-
 Name
Name
Enter the First Name (required)*, Middle Initial (optional), Last Name (required)*
-
 Mailing Address 1
Mailing Address 1
Enter the address number and type of street (optional)
-
 Mailing Address 2
Mailing Address 2
Enter a secondary identifier for an address. Example, Suite 1234. (optional)
-
 City
City
Enter the city the site is located in (optional)
-
 State, Zip
State, Zip
Enter the State and postal code the site is located in (optional).
-
 Country
Country
Use the drop down menu to select a country (optional).
-
 Mobile Phone
Mobile Phone
Enter the mobile phone number belonging to the employee (optional).
-
 Secondary Phone
Secondary Phone
Enter a secondary phone number belonging to an employee. This could be a land line, second mobile phone, etc. (optional).
-
 Email Address
Email Address
This is a required field. Enter the user's email address, even if they will not have back office access. The email address will be used for notifications, reports, and other information.
-
 System Role *
System Role *
This is a required field. Systems roles are part of the Duet fulfillment process who users will have limited access to certain above store functionality. Choose on of the options described below:
- ASI: This system role will be used by ASI for support purposes
- Reseller: This system role will be used by a reseller for support purposes
- Chain: This system role will be used by a chain administrator for support purposes
- Store: This system role will be used most by operation single store users. Example, managers, servers, bartenders, etc.
-
 Allow Backoffice Access
Allow Backoffice Access
If the user will be allowed back office access enable that setting. If they will only be using the tablet POS application do not enable the back office switch. See Back Office Credentials for more information on passwords for logging into the Back Office when access is allowed.
-
 User Name
User Name
For back office users leave the 'User Name' field blank. The user will define their own user name and password after you add them to the system.
-
 PIN
PIN
The Personal Identification Number (PIN) is a 4 digit number users will enter into the tablet to access the POS application.
-
 Payroll ID:
Payroll ID:
If your site uses a payroll service you can enter the employee payroll ID in this field and it will be included in the Wage Details export file.
-
 Role
Role
Select all roles applicable for the user
-
 Pay Rate
Pay Rate
The default pay rate for the Role will be used if the Pay Rate ($) filed is left blank. Enter a numeric value for a pay rate if different from the default pay rate.
When finished, lick Save on the bottom of the form.
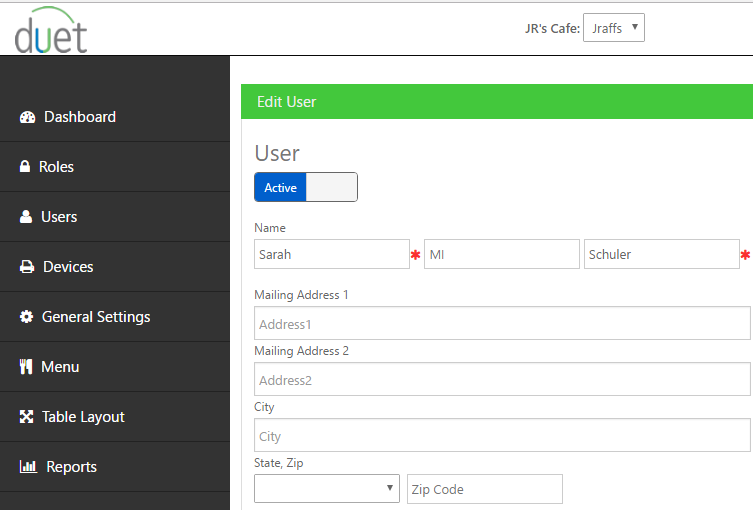
Use the Active/Inactive toggle button to deactivate employee or to reactivate.
If the user you created has the 'Allow Backoffice Access' setting enabled, an email will be sent to the user. In that email is a link the user will follow to setup their back office user name and password. Passwords should be a minimum of 8 characters, with at least 1 number and 1 special character like +!@#$%^&
If you forget your user name and password you can go to the main duet login screen in your browser and select 'Forgot Password?' You will then enter your full email address and click 'Search' You will be shown a list of all Enterprise locations linked to your email address. Select the proper enterprise from the list and then 'Submit'. After a minute or two check your inbox for an email from Duet Administrator with a link to rest your password. Your username for the selected enterprise will be provided in the link.
In the future Duet will have the ability to allow managing multiple sites from a single user name login. But until that is complete you must use a unique USER NAME for each Duet location you work with. Your can use your same email across multiple locations, only the user name must be unique. You should use a consistent user name convention so you can easily remember your login for each site. For example, use your initials and then a short name for the location. Example, if you managed three locations. Springbank Cafe; Greek Deli; and Sunset Diner, and the initials might by JS, then you would create users names: jsspringbank; jsgreek; and jssunset respectively.