Revenue Centers serve multiple purposes in Duet and are more than just sales reporting areas. Examples of revenue centers are Dine In, Bar Tables , Bar Tabs, Fast Transactions, Carry Out, Delivery, etc. Revenue centers are used as report categories for tracking sales but are also used to apply taxes. For reporting purposes, Revenue Centers should be set up as the equivalent of accounting system "departments". Revenue Centers might be used, for instance, to distinguish Dine In sales from Delivery sales or etc. Most sales reports can be filtered to show sales by Revenue Center. Beyond reporting, there are tax settings on the Revenue Center Setup Form that allow you to apply different types of taxes (Tax Tables) to different types of transactions or to make certain transactions tax free (a tax type with no taxes assigned). Most important, revenue centers are used to control Duet functionality at the POS including:
- Controlling prompts for customer counts, references to be added to an order used to identify customers, phone numbers, and even guest accounts.
- Auto gratuities and service charges to be added to a check
- When or if check receipts are printed
- Receipt Email parameters.
- Messages added to a guest check
In other words, before defining any Revenue Centers you must:
- Identify the information you need from sales reports,
- Understand local tax law
- Analyze the procedures necessary to efficiently process different types of transactions.
After you complete Revenue Center changes you will need to go to the Order Modes Setup Form in the Duet Back Office to assign a revenue center for each Order Mode. The link between Revenue Center configuration and Order Mode is especially important on systems configured with more than one Order Mode. For example, in a business that runs both delivery and dine-in operations, phone number prompts are operations that would probably be enabled only for transactions linked to the Delivery Revenue Center but not Dine-In.
The default Revenue Center screen will display all the current Revenue Centers and the Primary Tax Table assigned to the revenue center. Below is a brief description of the function buttons on this screen:
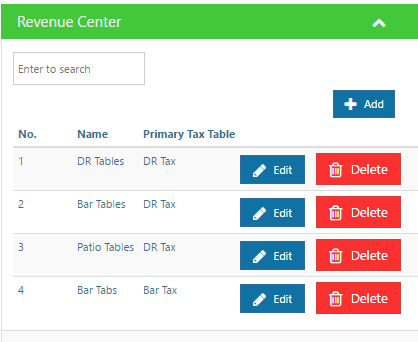
- Add - use this button to add a new revenue center and to access the Revenue Center Setup Form
- Edit - Use this button to gain access to the Revenue Center Setup Form to make adjustments as needed.
- Delete - Use this button to remove a Revenue Center.
- Search - Use this field to do an incremental search for a Revenue Center
Adding a Revenue Center
The Revenue Centers Setup Form is found in the Duet Back Office by clicking General Settings > Revenue Centers. To add a new revenue center, click the + ADD button in the Revenue Centers page. Enter all of the information on the page to create the role including:
Use this field to name a revenue center (i.e. D.R Tables)
Use this field to make notes (i.e. used for Table Module)
Use the drop down menu to select a primary tax table.
Prompts
Enable this prompt if you want to track customer for a revenue center.
Enable this prompt to prompt for a reference at the start of an order. This is most useful for bar tabs, carry outs, etc.
Enable this prompt to prompt for a reference when sending an order to a remote prep printer. This is most useful for bar tabs, carry outs, etc.
Use this prompt to effect a phone number prompt. The screen at the POS will not only record a telephone number but will also display fields for customer name, address, etc. This is typically used for delivery or carry outs where detailed customer information is needed.
Auto Gratuities
Use Location Defaults for Autogratuity
Minimum Customer Count
Minimum Purchase Amount
Gratuity Type
Discount
Tax
Service Charge
Enable Service Charge
Service Charge Description
Service Charge Amount
Minimum Customer Count
Minimum Purchase Amount
Service Charge Tax Amount
Service Charge Tax As
Service Charge Reporting
Receipt Printing
Print Receipt After Finalize
Receipt Type
Guest Receipt Footer
Edit Revenue Center Buttons
Save Button: use the save button to record you changes/additions.
Reset Button: This button will only appear for existing revenue centers, not when you are adding a new revenue center. Use this button to discard any change changes made on an existing revenue center and return to the previous settings.
Back Button: Use this button to exit the Edit Revenue Center Setup Form and return to the default Revenue Center screen. Changes will not be saved.