Prep Group Setup
If you are using Prep Devices for Kitchen or Bar output, you will need to create Prep Groups. If you are not sending items to a prep group, and will only be printing guest receipts you can skip this section.
After you have configured all Output Devices, you will create Prep Groups which are made up of one or more Output Devices. Since only one single Prep Group is assigned to any given menu item Prep Groups can consist of a single printer or multiple printers. For example, if we want certain menu items to be sent to all three Kitchen devices, "EXPO", "FRYER", and "GRILL" simultaneously, you could create a Prep Group "ALL KITCHEN STATIONS" (note, the name does NOT have to match the device names that make up the group; it should simply be a clear description of where the items will be sent. If you wanted certain items to go ONLY to the GRILL device you would create a Prep Group "GRILL" and add only the GRILL device.
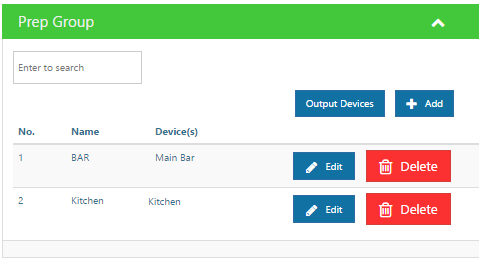
- Add - Use this button to add a Prep Group and to access the Prep Group Setup Form.
- Output Devices - Use this shortcut button to access the Output Device Setup Form where you can make changes to or add Prep Devices.
- Edit - Use this button to gain access to the Prep Group Setup Form to make adjustments as needed.
- Delete - Use this button to remove a prep group
- Search - Use this field to do an incremental search for a prep group.
Adding a Prep Group
To Configure a Prep Group go to Devices > Prep Groups, click the + Add button and fill in the follow fields in the Edit Prep Group window:
Enter the description name for this Prep Group (i.e. "EXPO""
Click the drop down box, select the first device to be added to this Prep Group, and click the + ADD button. Repeat this step to add all of the devices.
Note: Even if you only have ONE Prep Device (ex: Kitchen), you will still create a Prep Group "Kitchen" and add the one prep device to the group.
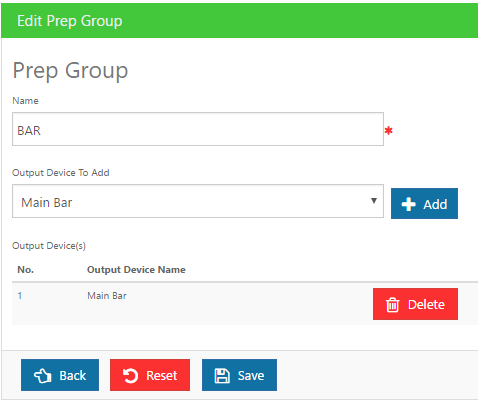
Edit Prep Group Buttons
+ Add: Use this button to add a device to the Prep Group. You can add as many printers to a prep group as needed.
Delete: This button will only be available when for an existing prep group, not when initially adding one. Use this button to remove a prep device from a prep group
Save Button: use the save button to record you changes/additions.
Reset Button: This button will only appear for existing prep groups, not when you are adding a new prep group. Use this button to discard any change changes made on an existing prep group and return to the previous settings.
Back Button: Use this button to exit the Create Prep Group Setup Form and return to the default Prep Group screen. Changes will not be saved.